Windows11は、10からは無料でアップグレードができます。
評価としては、windows10に慣れている人は、すぐに使えると思います。
全体的にデザインやレイアウトがシンプルになりiOS やスマホ、タブレットを意識した変更が多いと感じました。
windows11の評判や評価が悪いという口コミも多数ありますが、Windows10に慣れている身としては使い勝手が変わると色々と評価が悪く、不評が出るのは世の常です。
Yahoo!知恵袋などQ&Aサイトにも「windows11にアップグレードすべきでしょうか?」といった質問が多数あります。
結論から言うと、ネットにつながっているPCのOSというものは、セキュリティー的にも情報処理の面でも最新のものを常に使うというのがベストです。
Windows11をいろいろ触ってみて、自分なりの口コミ評価としてまとめてみたいと思います。
windows11へのアップグレード方法も簡単にまとめています。
詳しいアップグレードの方法はこちらのページでまとめました。
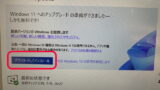
2022年9月20日からは、Windows11の大幅バージョンアップもされて、新バージョン「Windows 11 2022 Update(バージョン22H2、OSビルド22621.521)をリリースしています。
これから Windows 11にアップグレードすべきかどうかの判断材料にしていただけたら幸いです。
- Windows11変更の概要
- Windows11スタートメニューがシンプルになっている
- ウィジェットがタスクバーへ独立
- デスクトップをいくつも作成することができる
- 通知領域がシンプルに統合された
- バッテリー、音量、Wifiを統合
- Windows11のエクスプローラー管理画面がシンプルに
- Teamsビデオ会議アプリが標準装備/他社と比較
- Windows11 右クリックがシンプルに
- Windows11の設定がわかりやすい分類表示
- Windows11でAndroid アプリが使える
- Windows10から機能の廃止と削除
- Windows11に必要なPCスペック/Win10との比較表
- Windows11にアップグレード可能か確認する方法
- Windows11への無料アップグレードの方法
- Windows10は2025年10月までサポート
- Windows11へのバージョンアップの歴史
- windows11 22h2メジャーアップデート新機能
- 音声入力のテキスト変換精度が上がったのが個人的なレビューとして評価
- Windows11標準搭載のブラウザーEdgeの機能が進化
- Windows11の不都合情報確認先
- windows11の口コミ評判が悪い
- Windows11 評判 評価どう?口コミは?アップグレードすべきかレビュー/まとめ
Windows11変更の概要
2021年の10月5日から更新がされて、順次、パソコンのスペック要件を満たしているwindows10のパソコンを使っている人には通知がくるでしょう。
Windows11とは、10と比べて、どんなOSでしょうか?
- セキュリティ面が強化
- 搭載できるパソコンのハード要件が厳しくなった
- スタートメニューがシンプル
- 設定画面がリニューアル
- ファイル管理レイアウトが変更
- 通知センターもシンプルに統合
- 設定もわかりやすい分類表示になった
概要としては、セキュリティ面が強化されて搭載できるパソコンのハード要件は厳しくなっています。
Windows 10については、2025年まで使えることになっています。
タブレットモードなどなくなった機能もあるので注意が必要です。
Windows 10から11に変更した場合、10日以内であればwindows 10に戻すことができるようになっています。
一応、アップグレードする時には、バックアップソフトでバックアップする事をオススメ致します。
試しで使ってみてから、継続してWindows11を使うかどうかを判断すると良いでしょう。
Windows 11の機能面については、ある程度windows 10に慣れている人であれば、スムーズに行こうができるでしょう。
Windows11の OS とは別ですが、標準搭載になっているブラウザの edge の機能も進化しています。
Windows11スタートメニューがシンプルになっている
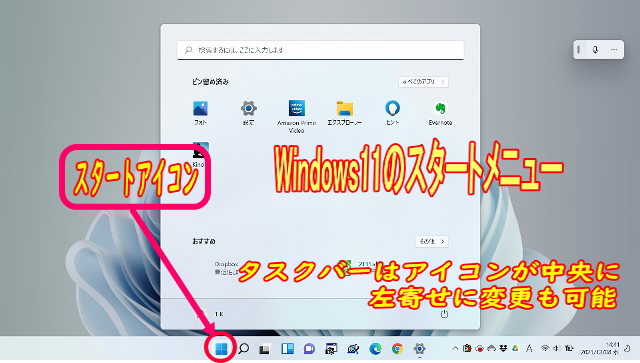
全体的に画面のデザインが、シンプルになっています。
スタートメニューがシンプルになりました。
windows11スタートアイコンが中央
Windows10までは、左端にスタートアイコンがありましたが、windows11では中央に寄りました。
Macを思わせるデザインです。
タスクバーのアイコンについても中央寄りになってカーソルの動きをより少なくするように設計したのでしょう。
タスクバーのスタートスイッチ・アイコンを左寄りにする方法
最初は慣れないので、カーソルの動きが鈍くなりますが、左寄りに戻したい場合は設定で変えることができます。
タスクバー上で右クリックを押すと、タスクバーの設定が出てきます。
詳しくはこちらのページで解説しています。

スタートメニュー・アプリアイコンで作業前に余分な情報が入らず大歓迎
Windows11のスタートメニューは、windowsのバージョンアップの歴史の中で、8から10までの間、タイルと呼ばれるアプリボタンが並んでいました。
今回のWindows11では、スタートメニューには、アプリのアイコンが配置されるシンプルなデザインになりました。
Windows10までは、スタートメニューにアプリのタイルや天気やニュースなどのリアルタイムの情報がタイル形式並んでいました。
筆者の場合は、これが少々邪魔だったので全て消していました。
今回のWindows11ではシンプルな形でタイルからアイコン形式へと変化致しました。
作業を始める前に余分な情報が入らず、筆者的には非常に歓迎です。
このスタートメニューは、従来のようにピン留めが可能でオリジナルに変更することができます。
スタートメニュー・タスクバー関連の変更点/廃止されたものリスト
- スタートメニューのタイルやリアルタイム情報のライブタイルが廃止になりました。
- スタートメニュータイルのサイズを大中小で変更することができなくなりました。
- スタートメニューのタイルをフォルダーで分類管理ができなくなりました。
- 同じ系列のアプリをグループ管理することができなくなりました。
ウィジェットがタスクバーへ独立
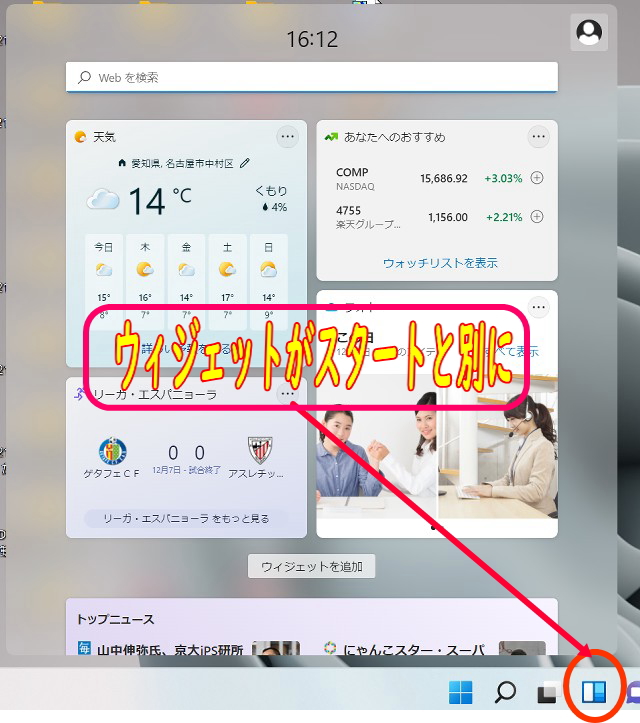
スタートメニューでウィジェットが表示されていていたのが独立しました。
タスクバーから必要に応じて開くことができます。
タスクバーのアイコン類は設定によって消したり増やしたりできます。
デスクトップをいくつも作成することができる
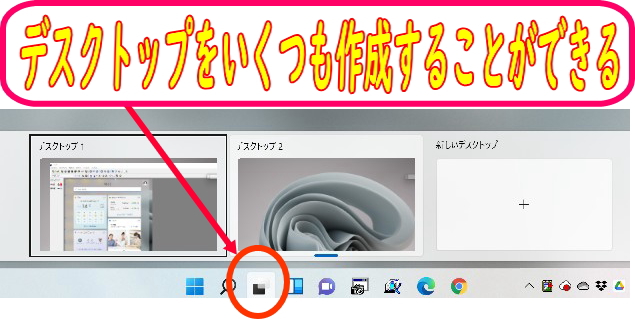
デスクトップ画面を複数立ち上げることができます。
たくさんの作業を一度に行いたい時に、切り替えの作業ができるようになっています。
通知領域がシンプルに統合された
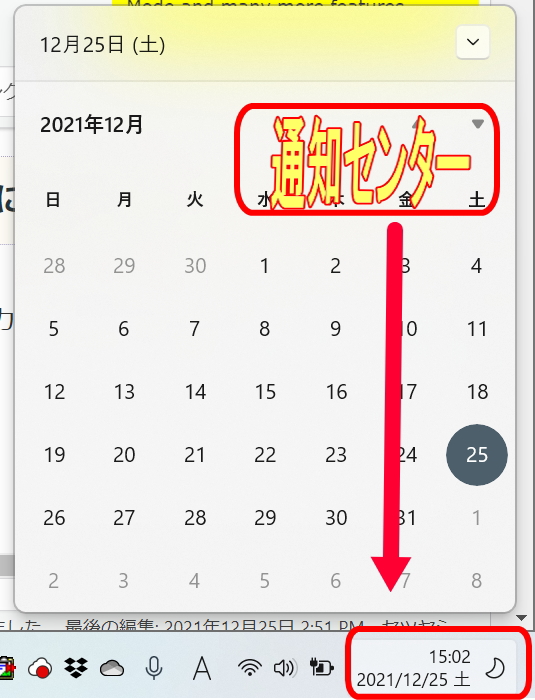
タスクバー右端にあった通知カレンダーが、時計とカレンダーを統合して一つになりました。
時計についても年月日と曜日そして時間が同時に表示されているのは便利です。
バッテリー、音量、Wifiを統合
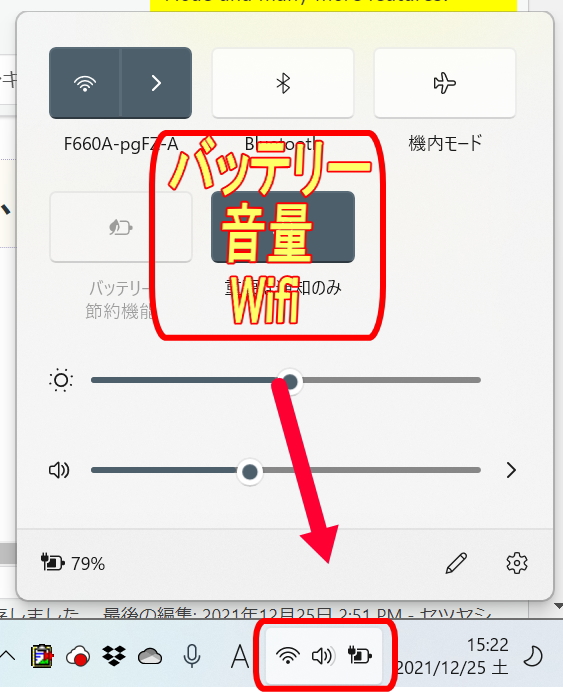
Windows10まではwi-fi と音量、バッテリーの管理がそれぞれ別なアイコンでしたが、これらが一つにまとめられました。
これらの管理が一覧で分かるので慣れれば、こちらの方が楽なような気がします。
クイック設定でボタンの変更
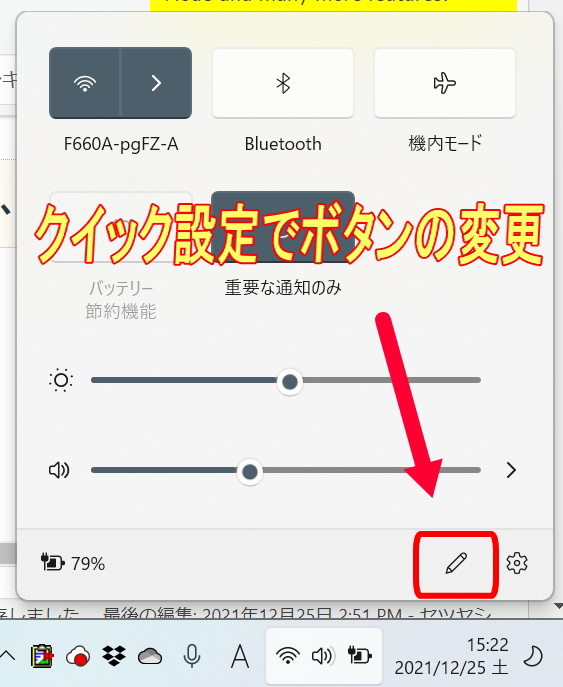
バッテリー、音量、Wifiの設定でクイック設定をクリックすると項目の配列を変更したり追加することができます。
Windows11も使いやすい配置に変えることができるでしょう。
Windows11のエクスプローラー管理画面がシンプルに
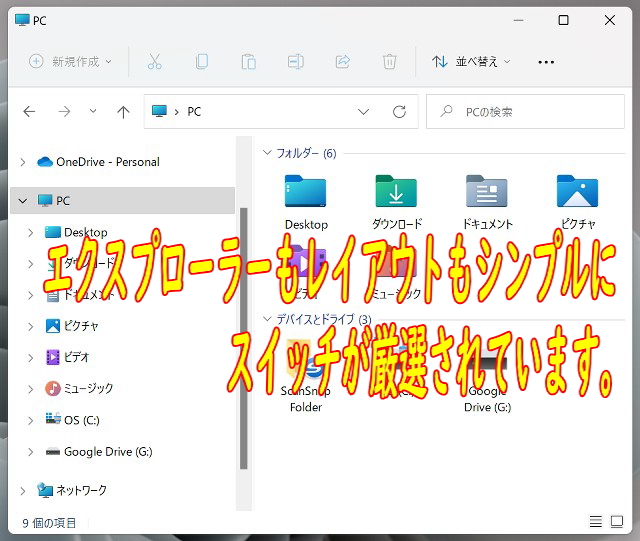
設定画面がリニューアルされたり、ファイル管理の、レイアウトが変更されています。
通知センターについてもシンプルに統合され、最初は戸惑いますが、慣れれば非常に使いやすいのではないかと思います。
Windows11のエクスプローラーについてはこちらの記事で詳しく解説しています。
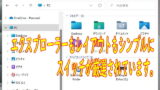
Teamsビデオ会議アプリが標準装備/他社と比較
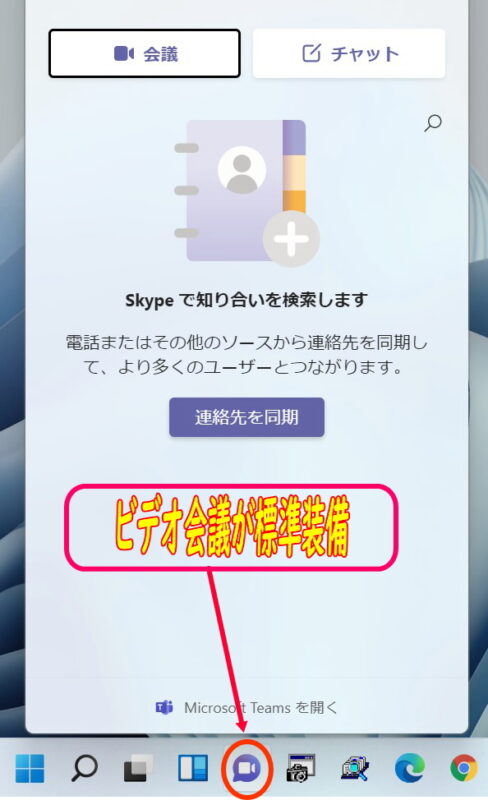
テレワークを意識してビデオ会議アプリが標準で装備されています。
ビデオ会議アプリチームズがOS の装備としてタスクバーに備え付けられています。
ネットを介したテレワークでの作業や仕事を意識していると思いますが、必要のない場合についてはタスクバーから削除することもできます。
タスクバーを右クリックでタスクバーの設定から削除すれば簡単に出来ます。
オンライン会議ツール 無料 比較
オンライン会議ツールの無料で利用できる時間を比較しました。
- Microsoft Teams・・・最長60分
- Skype・・・1ヶ月合計100時間まで(ビデオ通話、音声通話含む)
- GoogleMeet・・・3名以上の会議最長60分、2名では24時間
- Zoom・・・3人以上の会議最長40分、2名では24時間
どこのオンライン会議システムもだいたい60分程度は無料で使うことができます。
2名でのオンライン会議では24時間可能なところもあります。
こんなにダラダラと会議をするのもいかがなものかと思いますが、LINE などの無料通話、テレビ電話も普及しています。
パソコンで顔を見ながらながながと話しをするというのは遠距離恋愛くらいでしょう。
オンライン会議やセミナーなどでの利用については3名以上ということになるでしょう。
Windows11 右クリックがシンプルに
Windows 11の右クリックはシンプルになって細かい操作は二段構えのクリックが必要になりました。
よく使う機能についてはアイコン化されて厳選されたものが配列されています。
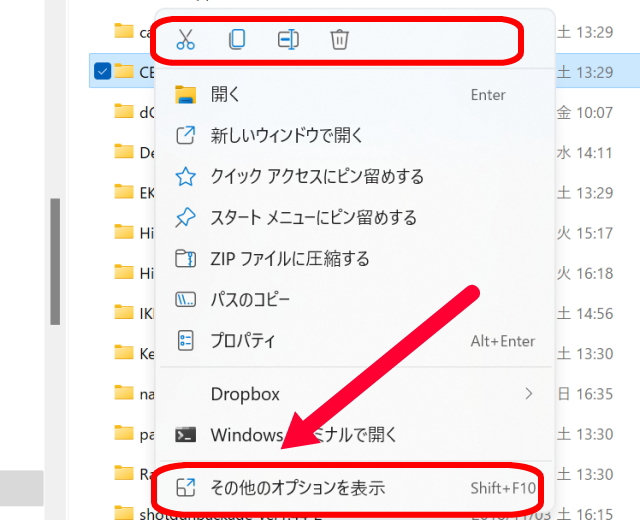
従来の多機能の右クリックメニューについてはその他のオプションを表示をクリックして表示させなければなりません。
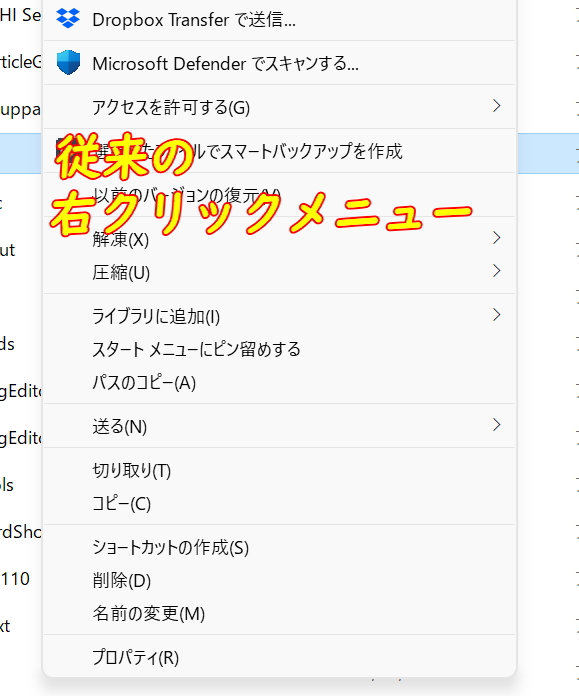
従来の右クリックに変更する方法もありますが、レジストリをいじることになりますのでこの方法に慣れたほうがいいと思います。
Windows11の設定がわかりやすい分類表示
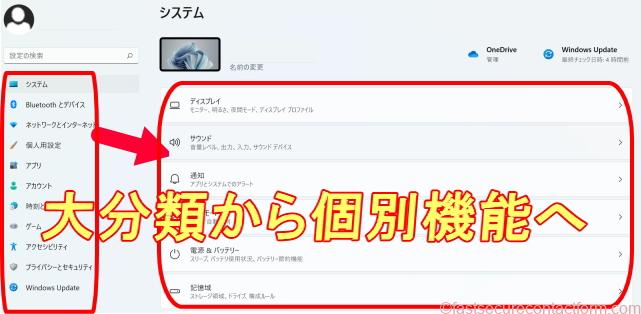
Windows 10までの設定画面については、大カテゴリーから各種機能を掘り下げていく探し方でした。
細かい設定については、なかなかたどり着くことが出来ず困ったことが多々ありました。
今回のWindows11の設定画面については、左側に大分類を配置して、右側に個別の機能が表示されるという探しやすいレイアウトに変更されました。
目的の機能に行き着くまでのクリック数はさほど変わってはいませんが見やすくなった所が評価できるところです。
Windows11でAndroid アプリが使える
Windows 11がよりスマホタブレットなどのタッチディスプレイに近づく大きな進歩がこれです。
Android OS で使われているアプリの一部が、Windows 上でも利用できるようになるということです。
現状では、Microsoft Store から直接アプリを入手することはできません。
Windows 11上にAmazon App Store を設定してそこから Android アプリを入手するという少々手間のかかる形になっています。
Windows11におけるAmazonアプリストアのサポート計画の進捗状況知らせるAmazon AppStore ブログの記事です。
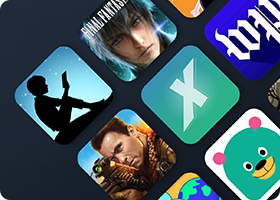
現状での方法としてはWindows 11上に Android が動くエミュレーターのようなセッティングをする必要があるので初心者には少々難しいでしょう。
Windows 11については Microsoft もiOS や Android スマホなどとの垣根を取る努力をしているようです。
近々、Microsoft Store から直接 Android のアプリが入手できるようになることを期待します。
アプリ開発者にとってもApp ストアや Play ストアのように収益化できるようなシステムが整えばWindows 上で動くアプリがどんどん増えていくことでしょう。
筆者の考えとしては、現状ではパソコンの Windows 上ではビジネス上の作業をしていますので、わざわざ Android アプリを動かす必要性はあまり感じていません。
Android アプリはAndroid の機器で使えれば、それで結構です。
しかし、今後持ち歩く機器を一つにできるのであれば、それはそれで作業環境を断捨離することができるので良いかもしれません。
今後に期待したいと思います。
Windows10から機能の廃止と削除
タブレットモード
Windows 10からなくなった機能としては、タブレットモードがなくなりました。
2-in-1ノートパソコンなどでタブレットモードで動画の視聴など画面を回転させてた場合などには利用できなくなりますので注意が必要です。
Internet Explorer
インターネットエクスプローラーが標準ブラウザとしては削除されました。
タイムライン
作業工程を過去に遡って検索するタイムライン機能が削除されました。
背景の同期
複数の Windows 1でデスクトップの背景が同期していたのが廃止されました。
ニュースと関心事項
タスクバーからの表示が削除されて、Windows 11ではウィジェットに含まれるようになりました。
削除されたけれどもアプリとして追加できるもの
標準で付属していた通話アプリの Skype が削除されTeamsに置き換わりました。
Skype については Microsoft Store にてダウンロードして引き続き利用することが可能です。
ドローイングアプリのペイント3 D が削除されました。
デジタルノートアプリの OneNote for Windows 10がなくなりました。
3 D モデルを閲覧することができるソフトウェアで3 D ビューワがなくなりました。
コルタナタ(Cortana)がスクバーから消えて自動起動もうなくなりました。
Windows 10から Windows 11になって廃止された機能などについては Microsoft の下記の公式ページでも公開されています。

Windows11に必要なPCスペック/Win10との比較表
| スペック | Windows11 | Windows10 |
| CPU | 1GHz2コア以上64ビット互換 | 1Ghz以上 |
| メモリ | 4GB以上 | 32ビットPCは1GB以上・64ビットPCは2GB以上 |
| 内臓ストレージ | 64GB以上 | 32ビットPCは16GB以上・64ビットPCは20GB以上 |
| グラフィックカード | DirectX12以上 | DirectX9以上WDDMドライバ対応 |
| ディスプレイ | 9インチ8ビットカラー720P解像度以上 | SVGA800×600解像度以上 |
| システムファームウェア | UEFIセキュアブート対応 | 無し |
| TPM | Vr2.0以上 | 無し |
| ネット接続 | 必要 | 不要 |
対応ハードウェアの要件にTPM、UEFI セキュアブートなど、今までになかったセキュリティ関連の機能が要求されるようになりました。
今まで Windows10を使っていたパソコンについてはWindows11にアップグレードできないものも出てきます。
TPM とはセキュリティ機能で、「Trusted platform module」のことです。
ハードウェア的にセキュリティを強化する機能です。パソコンによっては無効の設定になっているものもあります。
その場合でも、UEFI(UEFI BIOS)手の設定を有効に変更することによって Windows 11をインストールすることが可能になります。
BIOS を操作できる人は挑戦してみるのも良いでしょう。
マイクロソフト公式ページにWindows11に必要なスペック要件が詳細に記載されています。

Windows11にアップグレード可能か確認する方法
Windows 10を使っている場合であれば、Microsoftの公式サイトから「PC 正常性チェック」アプリをダウンロードして、自分のパソコンが、Windows11に対応しているかどうか確認することができます
またメーカーも公式サイトでもそれぞれの機種やシリーズが年代別に Windows 11に対応しているかどうかを公表している場合が多くあります。
PC 正常性チェックアプリの入手先
Microsoft の公式サイトで配布している PC 正常性チェックアプリは、こちらのリンク先で入手することができます。

リンク先の「PC正常性チェックアプリのダウンロード」から入手可能です。
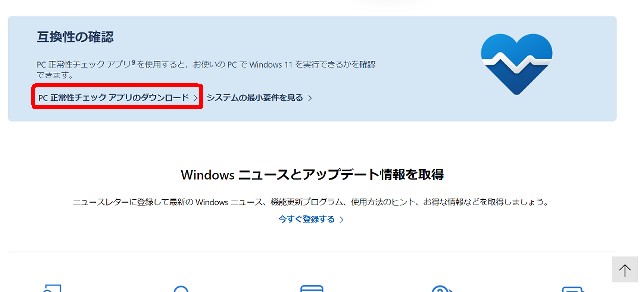
PC 正常性チェックアプリの入手先
PC 正常性チェックアプリを使って自分のパソコンを自己診断した場合、基本機能としてスペックが満たされているにも関わらず、非対応と診断される場合があります。
TPM 2.0、セキュアブートの設定が、有効となっていない場合、非対応と診断されることがあります。
メーカー製のパソコンの場合標準でこれらが無効化されている場合が多くあります。
これらの確認は、パソコン初心者の方々には少し難しいでしょう。
パソコンのマニュアルやメーカーのサポートサイトで調べる必要が出てきます。
Windows11への無料アップグレードの方法
- Windows Update を経由して半自動で行う
- Microsoft 公式サイトからインストールアシスタントを入手して手動で行う
- Microsoft 公式サイトからメディア作成ツールを入手して手動で行う
- Microsoft 公式サイトからISOファイルを入手インストールメディアを作成し手動で行う
必要要件については条件を満たせば無料でアップグレードができるようになっています。
Windows のアップデート経由でWindows 11へのアップグレードをすることができます。
Windows 11へのアップグレードの通知が順次行われます。
必要スペックを満たしているパソコンについての無料アップグレードの方法は、Windows アップデートを経由して行う方法が一つあります。
もう一つは公式サイトからインストールアシスタントを利用して Windows の無料アップグレードを行う方法です。
また公式サイトから Windows のメディア作成ツールや ISO ファイルをダウンロードしてインストールメディアを作成してからアップグレードする方法があります。
手動でアップグレードを行う場合は多少の Windows の知識が必要です。
初心者向けには Windows Update を経由して半自動で行うのが良いでしょう。
Windows11アップグレードにかかる時間
Windows 10からは無料でアップデートすることができますが、パソコンのスペック要件が少々お高めなので該当しないパソコンもあります。
Windows 10については2025年10月までサポートがあります。
Windows11は、インターネット環境が必須の条件になっていますのでローカルで OS だけ使うということができなくなりました。
現在の作業環境で十分という場合には Windows 10のまま使い続けるというのも一つの選択肢です。
パソコン OS のアップグレードというのは案外面倒で時間もかかることです。
最低でも2時間ぐらいの時間は必要です。
それぞれのパソコン環境は様々ですので、一つの方法で全てがうまくいくとは限らないのがパソコンというものです。
アップグレードについては自己責任にてお願い致します。
途中でトラブルにあったりした時に調べながらアップグレードを行うと1日はかかると考えておいたほうがいいと思います。
詳しいアップグレードの方法はこちらのページでまとめました。
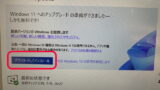
Windows10は2025年10月までサポート
Windows 10については2025年10月までサポートが継続されます。
Windows11へのアップグレードが不安な場合は、しばらく現状のまま使い続けることができます。
Windows11のバージョンアップが落ち着いたところでアップグレードするという手もあります。
また、現在、所有しているパソコンのスペックが Windows11に対応していない場合も、しばらくそのまま使い続けることができます
Windows11へのバージョンアップの歴史
現在のwindowsの原型になったものは、Windows7あたりから始まったように思います。
2009年10月Windows7
Windows7以降のバージョンアップの歴史を見て行きたいと思います。
2009年10月にWindows NTを中核にした企業向けのOSを一般向けにバージョンアップしたVistaの後継として、windows7が誕生しました。
2012年10月Windows 8
2012年10月、Windows 8が誕生しました。Windows 8はスマホやタブレットのような操作性を意識して作られた Windows バージョンです。
今まであったスタートボタンが消えてしまうなど、ビジネスライクで使い慣れた Windows ユーザーには非常に不評でした。
2013年10月Windows 8.1
2013年10月にはスタートボタンを復活させるなどの改良を行ったWindows 8.1ができました。
Windows 8の不満を解消したバージョンとなりました。
従来の Windows 7に近い形で、しかもスマホやタブレットでも使いやすいようにタブレットモードが充実しています。
2015年7月 Windows 10
2015年7月には Windows 10が誕生いたしました。
スマホ、タブレットにも対応した新しい世代の Windows となりました。
Windows 8の不満をへてスマホやタブレットとは違ったパソコンとしての OS の使い方を十分に残した形でのバージョンアップになりました。
Windows 10になったことで今後は Windows の名称を変えた改良は行わずWindows 最後のバージョンとされました。
年2回の大幅なアップデートを繰り返しWindows 10は発展してきました。
2021年10月 Windows11
そして2021年10月今回のWindows バージョンアップにつながります。
名称を変えたバージョンアップは行わないと言う方針を切り替えてWindows10から11への大型バージョンアップが行われました。
- 2009年10月Windows7
- 2012年10月Windows 8
- 2013年10月Windows 8.1
- 2015年7月 Windows 10
- 2021年10月 Windows 11
windows11 22h2メジャーアップデート新機能
2022年9月20日、Microsoftは、Windows 11の大幅なバージョンアップとして、Windows11 2022 Update(バージョン22H2、OSビルド22621.521)を発表しました。
2021年10月のWindows11の発表から、約1年が経過したところで、様々な不都合や不要なところを改善しています。
windows11 22h2へのアップデート方法
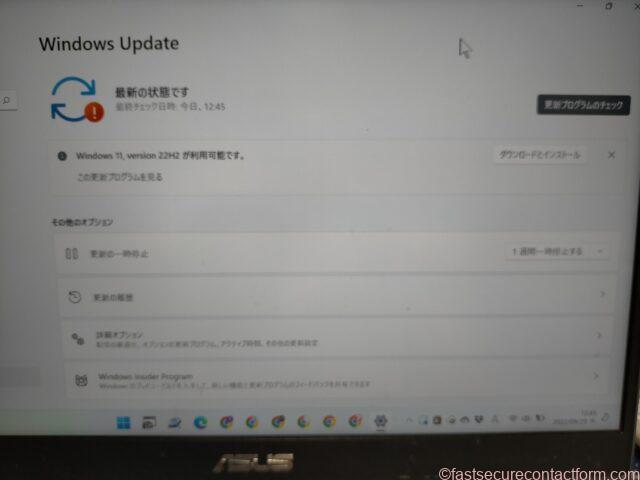
Windows 11の設定から Windows アップデートのところでバージョン22H2へアップデート可能かどうかが分かります。
アップデートの方法は、Windows 11の最初のバージョンにアップデートしたように指示に従ってダウンロードとインストールを行うだけです。
windows11 22H2新機能
windows11 22H2新機能は、たくさんあります。主なものだけ箇条書きしておきます。
- スタートメニューのアイコンをフォルダーごとでまとめることができる。
- スナップレイアウトが強化された。
- 動画編集アプリClipchampが無料で使えるようになった。
- ボイスレコーダーがサウンドレコーダーとして強化された。
- Android アプリがAmazon アプリ経由で利用できるようになった。
- ファイルの移動がタスクバーのところでもできるようになった。
その他たくさんの機能が、修正強化されています。
Windows 10からのアップデートでは、一旦、windows 11にバージョンアップしてからバージョン22H2へのアップグレードを行ってください。
音声入力のテキスト変換精度が上がったのが個人的なレビューとして評価
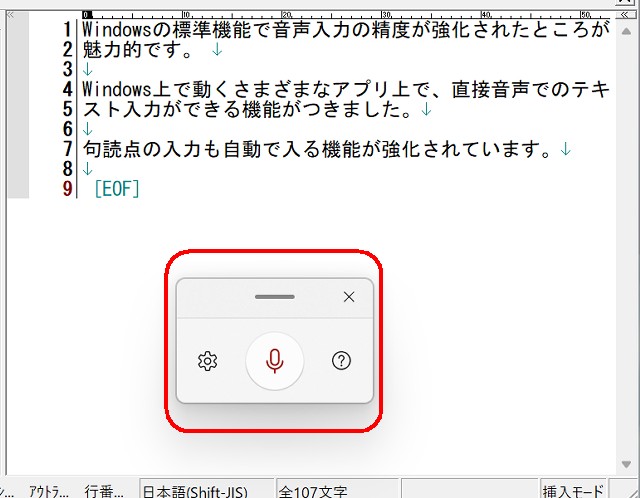
Windows 11に変更してからの1番の利点は、個人的には、音声入力でのテキスト変換が、強化されたところです。
音声認識の精度が非常に上がりました。
句読点が、自動で入力されてるところが1番の魅力です。
大量の文章を書く人にとっては非常にありがたい機能であると思います。
Windows11の音声入力について詳しくはこちらをどうぞ。
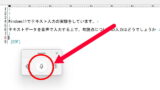
Windows11標準搭載のブラウザーEdgeの機能が進化
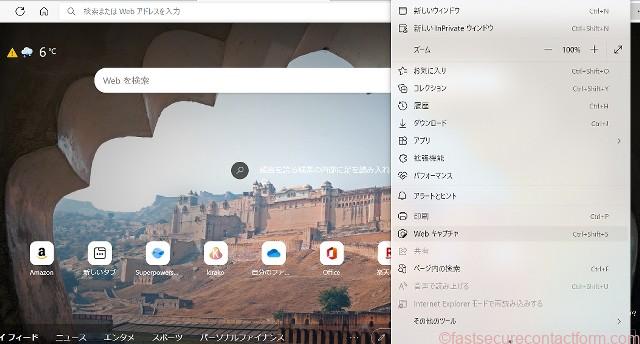
Windows 11に標準搭載となったブラウザ Edge の機能が大幅に進化しています。
標準のブラウザとして登録するようにしつこいほど出てくるEdgeですが、機能面で言うと Google のクロームを超えた感があります。
Microsoft の Internet Explorer やWindows10までの初期Edgeブラウザについてはいまいち使い勝手が悪いところがありました。
仕事でバリバリとブラザーを扱う場合はGoogle の Chrome を使う人が多いでしょう。
Windows 11になって標準搭載されているEdgeについてはChrome を超えるような機能がたくさんあります。
Edgeの初期画面についてもよく使うブラウザのアイコンが並んだり、ニュースが一覧で見ることがでます。
筆者が感心したのは Chrome で使われている拡張機能が、そのまま移植することはできるのです。
拡張機能の種類にもよりますが、筆者が使っているものについてはほとんどEdgeでも使うことができました。
その他に PDF を表示してその上に手書きができたりチェックを入れたりすることができます。
ブラウザーの画面を簡単に切り抜きキャプチャをすることもできます。
ブラウザ内に表示しているテキストデータについては、音声での読み上げも行います。
メールの添付ファイルについてもWord や Excel などの表示が綺麗にレイアウトを崩すことなく表示することができます。
Windows 11にアップグレードしたのを機に、標準搭載のブラウザーであるEdgeに乗り換える人が増えるのではないかと思われます。
Windows11の不都合情報確認先
Windows11の不都合情報をMicrosoft のサポートページで随時公開しています。
「Windows 11 の既知の問題と通知」ページで細かく紹介されています。
気になる方はチェックして下さい。

windows11の口コミ評判が悪い
Windows 10に慣れている人にとっては、Macやスマホに近づきつつある Windows11は、使い勝手が悪く感じるところも多々あるでしょう。
ビジネスライクで使い勝手の良かった Windows 7から、モバイル端末を意識しすぎた Windows 8になって散々批判が出ました。
その影響で、元の鞘に収まったような OS としてWindows10が登場しました。
Windows 10以降のバージョンアップは行わないという Microsoft の姿勢を覆し、今度の Windows 11のアップグレードです。
蓋を開けてみるとマックやモバイル系のデザインや操作性を意識していると感じるのは私だけでしょうか。
パソコンとしての操作性は慣れの問題もあるので、今のところ大きな問題もなく作業工程もそんなに変更をしなくても済んでおります。
個人的には、セキュリティが強化された面や画面のレイアウトがシンプルになった点については、歓迎しています。
Windows という OS は道具の一つであるので、今後の発展に期待したいと思います。
Windows11 評判 評価どう?口コミは?アップグレードすべきかレビュー/まとめ
Windows 11の機能についてざっと見てきました。
不満点もなくはないのですが、OS のバージョンアップではせっかく慣れた機能があったりなかったり色々な不満点も沸き起こってきます。
windows11 22H2新機能も加わり、個人的には満足しています。
Windows11へアップグレードすべきかどうか迷っている方への参考資料になればと思いまとめてみました。
最初は戸惑うところも多々ありますが、デザインがシンプルになり余分な機能が隠されたり、慣れれば使い良い OS ではないかと感じています。
windows11の評判や評価が悪いという口コミも多数あります。
使い勝手が変わると色々と評価が悪く、不評が出るのは世の常です。
「windows11にアップグレードすべきでしょうか?」といった質問が、Yahoo!知恵袋などQ&Aサイトにも多数あります。
結論から言うと、ネットにつながっているPCのOSというものは、セキュリティー的にも情報処理の面でも最新のものを常に使うというのがベストです。
このコーナーでは、今後も、Windows11のハード面での必要スペック条件、アップグレードの方法、管理画面の使いかたなど、Windows11のさまざまな機能について、使いかたを探っていきたいと思います。
