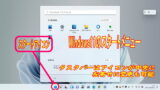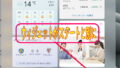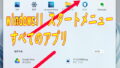Windows 11になってスナップ機能が強化されました。
各アプリウィンドウの最大化ボタンにカーソルを合わせるだけで、どのようなレイアウトにするかを選択することが可能となりました。
図解で解説するほどのものでもありませんが、一応記録しておきます。
Windows11のスナップ機能/最大化ボタンからレイアウトを選択する
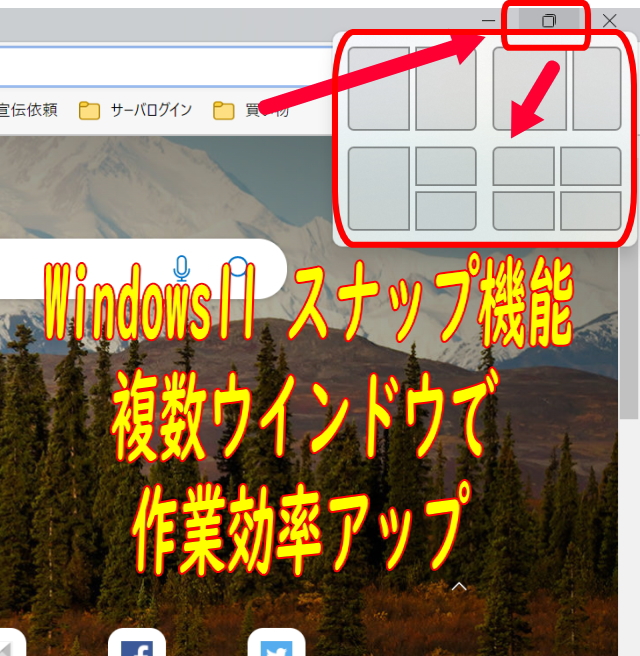
Windows 11の場合のスナップ機能の使い方です.
各アプリのウィンドウの右上にある四角い最大化ボタンにカーソルを合わせます。
すると画面をどのような配置にするかという図が出現します。
その中の必要な箇所をクリックすれば必要な場所に画面が小さくなり配置されます。
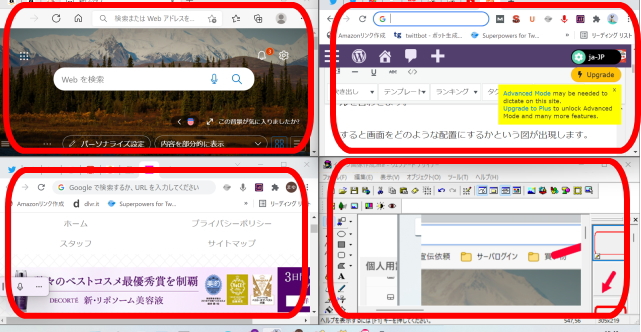
Windows 11のスナップ機能はデフォルトでは図のような四つまでのレイアウトを可能としています。
素早くアプリのウィンドウを作業に合わせてレイアウトを配置できるので非常に楽になりました。
資料を見ながら原稿を執筆するなどに応用ができます。
筆者の場合は、資料をタブレットやスマホなどで調べながらパソコンに向かって原稿を執筆することが多かったのです。
Windows 11のスナップ機能が強化されたことによって、パソコン一つの画面で済むようになりました。
外出先で原稿を執筆する時など余分な機材を持ち歩かなくて済み非常に助かっています。
Windows11スナップ機能を無効化する方法
Windows 11を筆者のような使い方ではなく、スナップ機能の必要のない場合です。
最大化ボタンにカーソルを合わせるたんびに余分な画面が出現するのが嫌な場合は、この機能を無効化する方法もあります。
Windows 11の設定画面のシステムからマルチタスクでスナップ機能をオフにします。
操作としては、スタート画面の検索窓に「マルチタスク」と入力すると「マルチタスクの設定」が候補に上ります。
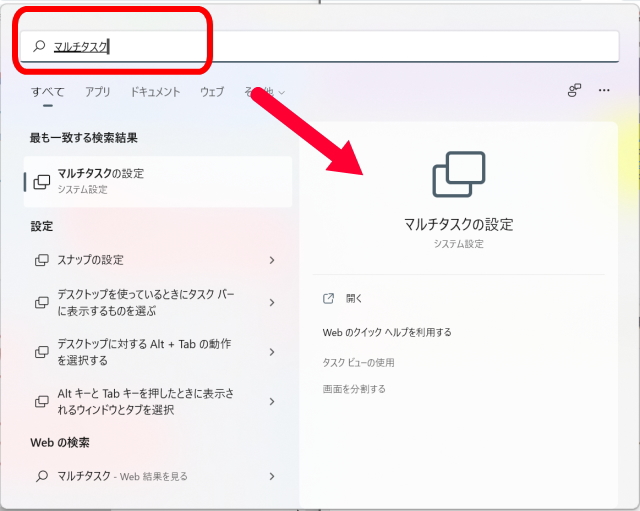
マルチタスクの設定から「ウインドウのスナップ」でスナップ機能をオフにします。
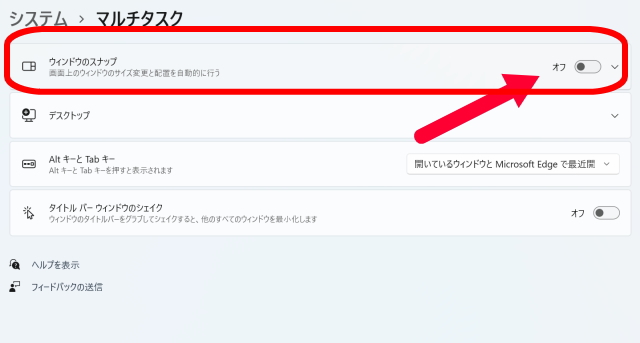
これで Windows 11のスナップ機能をオフにすることができます。
Windows 11スナップ機能のカスタマイズ
スナップ機能オンオフの同じ画面でスナップ機能の様々な設定を変更することができます。
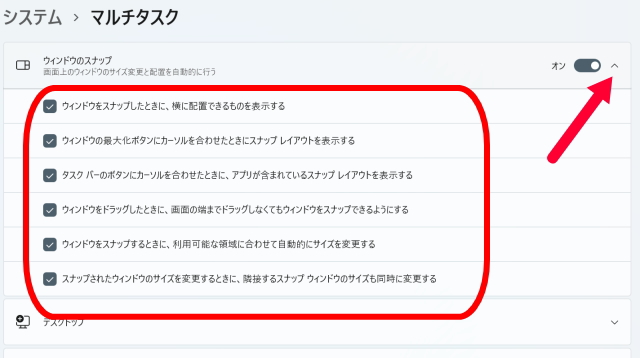
必要に応じて設定を変更してみるのも良いでしょう。
チェックボックスを変更するだけの設定ですから簡単です。
Windows11 スナップ 使い方 設定/複数ウインドウで作業効率アップまとめ
複数のウィンドウを開いて一つの画面で、並べながら作業をする機能は、Windows8以来可能となっています。
今までのスナップ機能は Windows をドラッグしてウインドウ端の方に持っていくと勝手にレイアウトが変わってしまって困った場面が多々ありました。
Windows11のスナップ機能の強化で、複数ウィンドウを秩序ある形で作業ができるようになって作業効率はアップしたと思います。
ノートパソコンの小さなディスプレイでも資料を見ながら記事を執筆するなど二つのウインドウ程度であれば、非常に使いやすくなりました。
Windows 11のスナップ機能を色々とカスタマイズする設定もありますがデフォルトの使い方でも十分作業効率はアップします。
ご参考までにどうぞ。