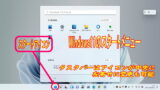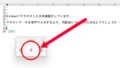Windows 11のエクスプローラーについて詳しく見ていきたいと思います。
Windows 11になってファイル管理などを行う Explorer についても変更がたくさんされました。
windows11でエクスプローラーの表示、右クリック、リボン、行間などの使い方について解説します。
Windows 11のエクスプローラーUIがシンプルに
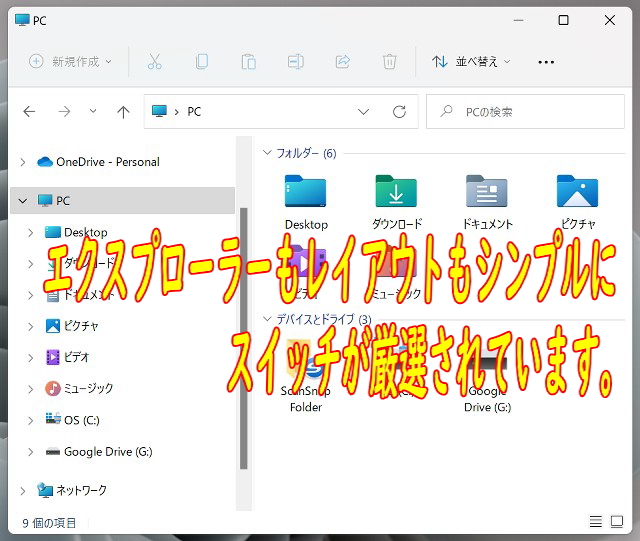
右クリックメニューはコンパクトになり、コピー&ペーストなどの操作がアイコン化されています。
使った感じでは、マウス移動の距離が少なくなって使いやすくなったと思います。
タブレット式の Windows やペンなどでの操作もしやすくなったように思います。
Windows11エクスプローラー右クリックメニュー
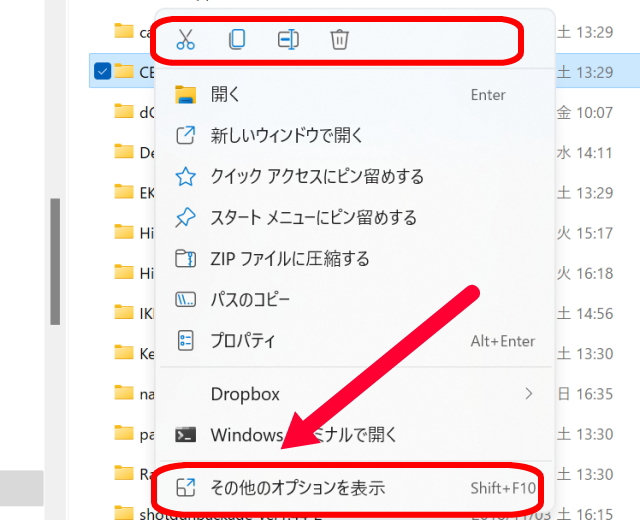
Windows 11でのエクスプローラー上の右クリックメニューがシンプルになりました。
右クリックメニュー上のコピー&ペーストなどがアイコン化され、よく使うものについては使いやすくなりました。
タブレットの画面などで指やペン等での操作が楽になるように設計されています。
より詳しい操作については、「その他のオプションを表示」して Windows10からの操作が引き継がれています。
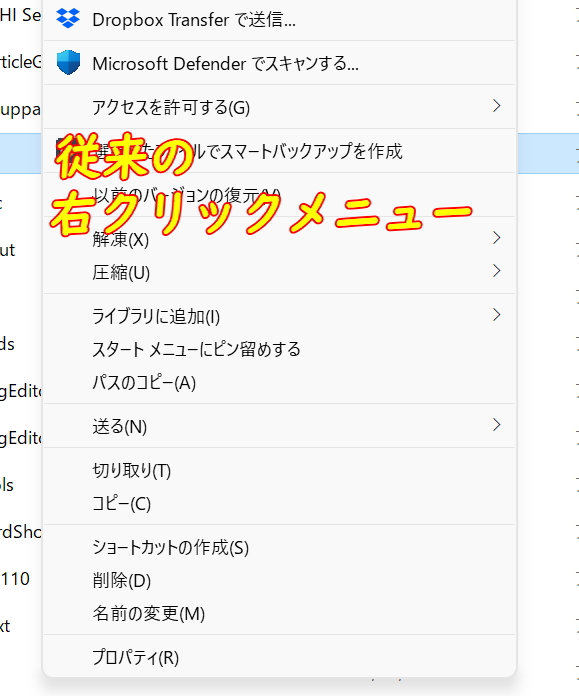
Windows 11エクスプローラーのUI/リボン消えた
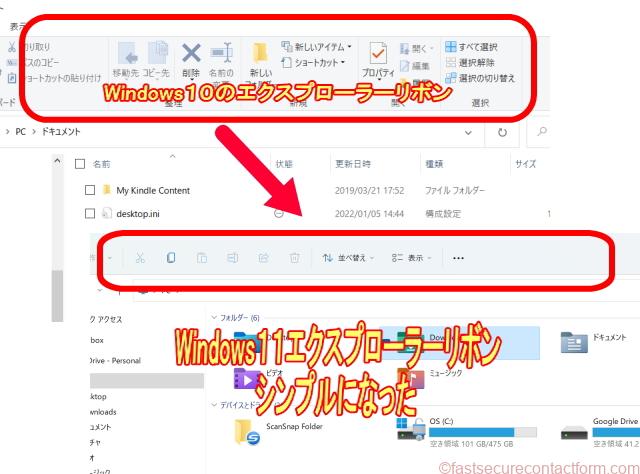
Windows 10の時からあったエクスプローラーのリボンについても機能がたくさんあって使いづらいところもありました。
しかし慣れてしまえば、Windows 11になってリボンがなくなったことでかえって使っていた機能を探すのに面倒なところもあります。
Windows11のエクスプローラーに従来のリボンを復活させる方法もあります。
その場合レジストリをいじったり、フリーソフトを導入したりすることになるので初心者向けにはあまりお勧めしません。
筆者としては、せっかくシンプルになった Windows11のエクスプローラーの機能に慣れたほうがいいと思います。
Windows11 エクスプローラー 行間を狭くする
Windows 11になってエクスプローラーの行間表示が広くなりました。
タッチ式のタブレット手の操作をしやすくしたのでしょう。
パソコンを主体に使っている人にとっては少し違和感があります。
Windows11の行間を詰める方法です。
Windows11エクスプローラーの表示→コンパクトビュー→で「項目間のスペースを減らす」ことができます
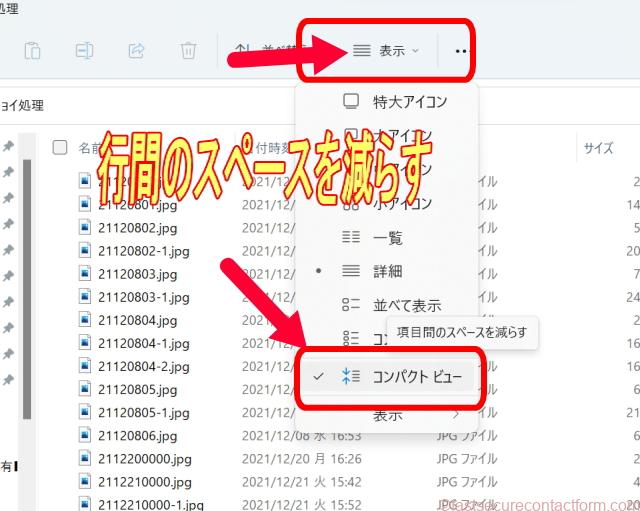
windows11 エクスプローラー/表示/右クリック/リボン/行間/使い方まとめ
Windows11のエクスプローラーについては表示がシンプルになりました。
Windows10の時のように機能がたくさん盛り込まれていた表示からは使いづらくなったと感じる人もいるでしょう。
エクスプローラーの機能自体がなくなったわけではないので、頻繁に使う機能については自己流にカスタマイズしていくと使いやすく育っていくことでしょう。
色々なアイコンやスイッチをいじくり回して自分流のエクスプローラーを作り上げるといいでしょう。
今回は、windows11のエクスプローラーの表示、右クリック、リボン、行間などの使い方を見てきました。
ご参考までにどうぞ。