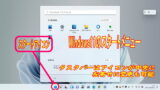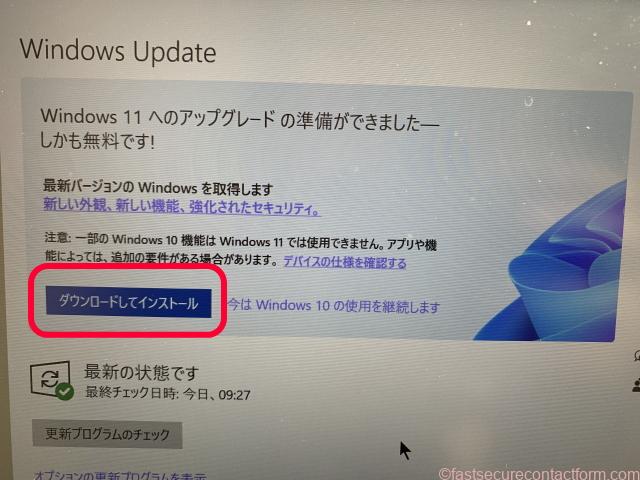windows11へのアップグレード方法をまとめたいと思います。
Windows 10からは無料でアップデートすることができますが、パソコンのスペック要件が少々お高めなので該当しないパソコンもあります。
スペックを満たしていないパソコン Windows 11をインストールする裏技もありますが、
Windows 10については2025年10月までサポートがあります。そのまま使い続けるというのも一つです。
Windows11は、インターネット環境が必須の条件になっていますのでローカルで OS だけ使うということができなくなりました。
現在の作業環境で十分という場合には Windows 10のまま使い続けるというのも一つの選択肢です。
Windows 11の変更点などについてはこちらのページで詳しく解説しています。
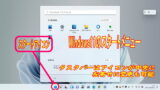
Windows11アップグレードの必要時間
パソコン OS のアップグレードというのは案外面倒で時間もかかることです。
最低でも2時間ぐらいの時間は必要です。
それぞれのパソコン環境は様々ですので、一つの方法で全てがうまくいくとは限らないのがパソコンというものです。
参考までに記事にまとめましたが、アップグレードについては自己責任にてお願い致します。
途中でトラブルにあったりした時に調べながらアップグレードを行うと1日はかかると考えておいたほうがいいと思います。
Windows10と11の必要スペック条件比較
| スペック | Windows11 | Windows10 |
| CPU | 1GHz2コア以上64ビット互換 | 1Ghz以上 |
| メモリ | 4GB以上 | 32ビットPCは1GB以上・64ビットPCは2GB以上 |
| 内臓ストレージ | 64GB以上 | 32ビットPCは16GB以上・64ビットPCは20GB以上 |
| グラフィックカード | DirectX12以上 | DirectX9以上WDDMドライバ対応 |
| ディスプレイ | 9インチ8ビットカラー720P解像度以上 | SVGA800×600解像度以上 |
| システムファームウェア | UEFIセキュアブート対応 | 無し |
| TPM | Vr2.0以上 | 無し |
| ネット接続 | 必要 | 不要 |
Windows11へのアップグレード方法
Windows 10から11へのアップグレードの方法は、必要スペックの条件を満たしているパソコンに関しては簡単です。
基本的に設定からアップグレードの指示に従って操作をするだけです。
- 「スタート」をクリック
- 「設定」をクリック
- 「Windows Update」をクリック
- 「ダウンロードしてインストール」をクリック
- 後は指示に従って操作
スタート→設定→Windows Update→ダウンロードしてインストール
スタート→設定→Windows Updateと進んで「Windows 11へのアップグレードの準備ができました」と表示されていればアップグレードが可能です。
そのまま「ダウンロードしてインストール」をクリックします。
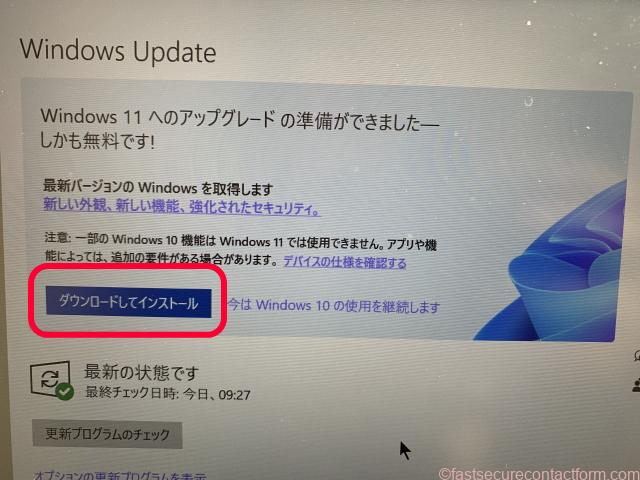
ソフトウェアライセンス条項
ソフトウェアライセンス情報が表示されますので、同意してインストールをクリックします。
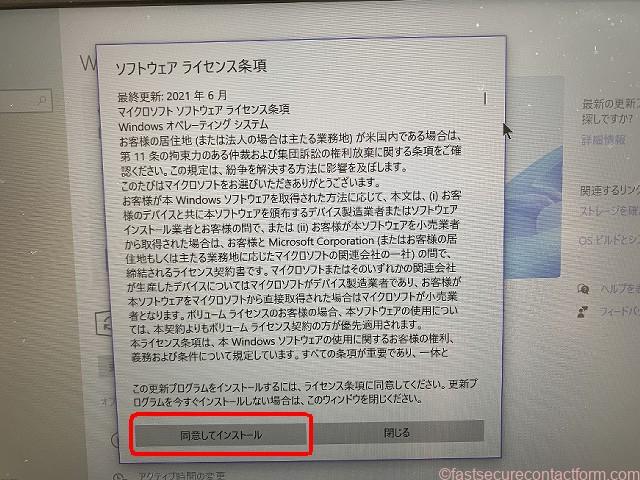
Windows 11ダウンロード中
Windows Update の画面で Windows 11へのアップグレードダウンロード中と出ればアップグレードが進み始めています。
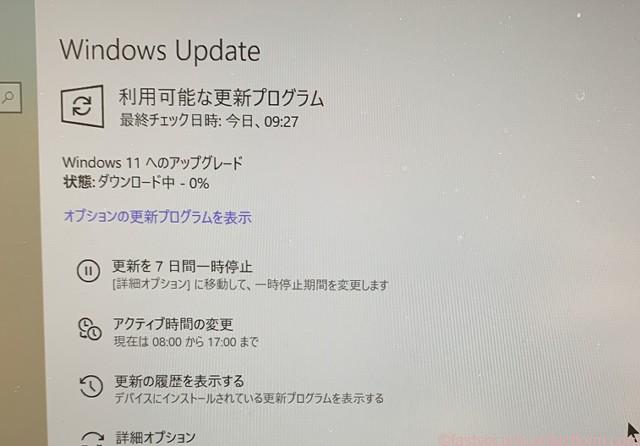
パソコンの機種によっては、オプションの更新プログラムがある場合があります。
ほとんどは、指示通りにダウンロードしておけばいいでしょう。
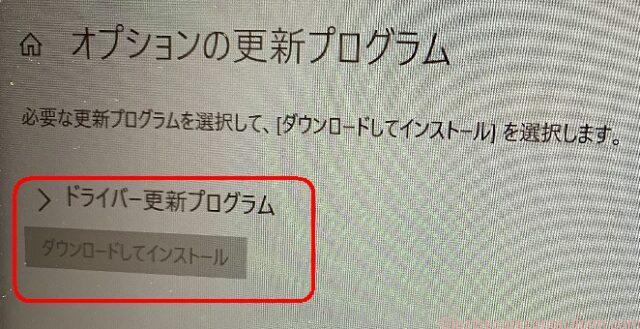
ダウンロードが100%でインストールへ
Windows 11のデータと更新プログラムのデータがダウンロードされたところで100%と表示されます。
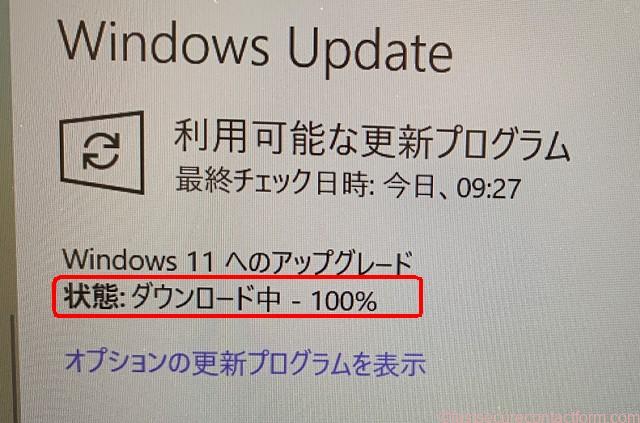
続いてインストールが始まります。
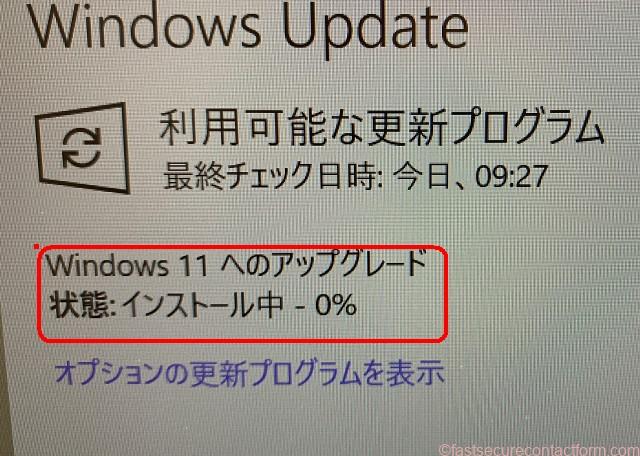
インストール中が100%から再起動へ
インストール中が100%になれば再起動の画面に進みます。
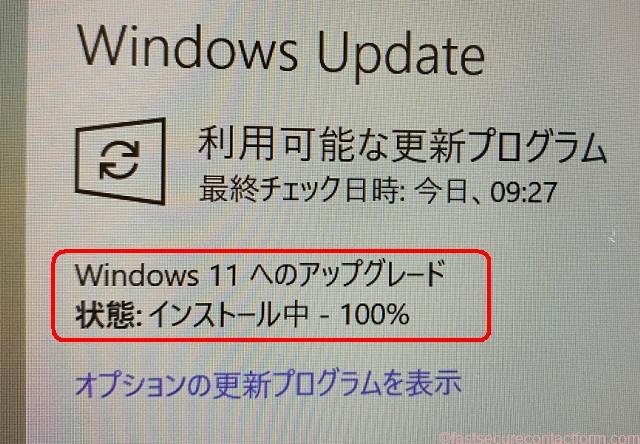
今すぐ再起動をクリックします。
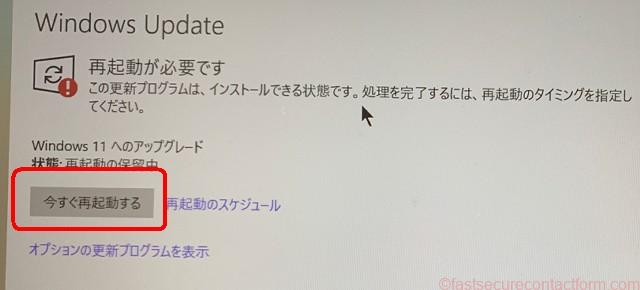
更新が進行中の画面に変わります。電源を切らずにそのまま待ちます。

Windows 11へアップグレード完了
再起動後ログインします。
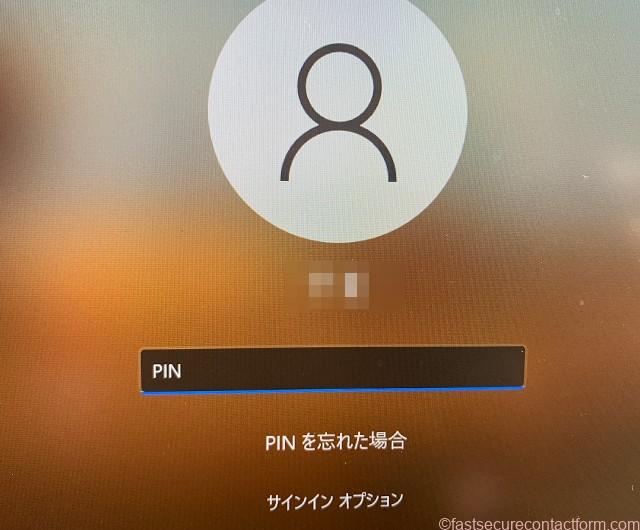
Windows 11へのアップグレードは完了しています。

まとめ/windows11 アップグレード方法
Windows 10から Windows11へのアップグレード方法は、上記のように簡単です。
アップグレードのスペックの条件を満たしているパソコンについては設定→「Windows Update」から表示に従って進んでいくだけです。
Windows 11への必要スペックを満たしていないパソコンについては、Windows 11のデータをマイクロソフトのホームページからダウンロードしてネットワークを介さずインストールする方法もあります。
通常であれば途中で条件を満たしていませんということでインストールを弾かれる設定になっています。
条件を満たしていないパソコンについてのエラーチェックのファイルを削除することで裏技的に Windows 11をインストールする方法もあります。
いずれにしてもWindows 11へのアップグレードはしばらくの間は無料で行えますので必要に応じてアップグレードを行えばいいでしょう。
Windows 11の変更点などについてはこちらのページで詳しく解説しています。