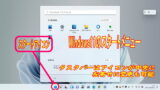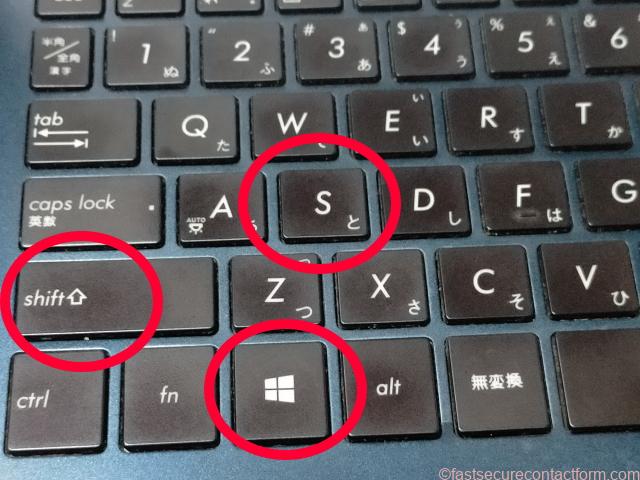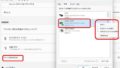Windows 11の大きな特徴の1つは、スクリーンショットを撮ることができることです。
スクリーンショットは、重要なメッセージを保存したり、ビデオの重要な瞬間を撮影したりと、さまざまな目的で撮影したくなります。
全体として、Windows 11でスクリーンショットを撮るには、複数の方法があります。
PrtScnキー、Windows + PrtScnキー、Snip & Sketch、Snipping Tool、キーボードショートカットのどれを使っても、誰にとっても最適なオプションがあります。
自分に合った方法を選んで、スクリーンショットの撮影を始めましょう!
Windows11のスクリーンショット/全画面/範囲指定/保存先
全画面のスクリーンショットを撮ることも、画面の特定の部分を撮ることも、スクリーンショットをカスタマイズすることも可能です。
このブログでは、Windows 11でスクリーンショットを撮るさまざまな方法について、そのすべてをご紹介します!
全画面スクリーンショット/プリントスクリーン(PrtScn)キーを使用する

Print Screen(PrtScn)キーは、スクリーンショットを撮るための迅速かつ簡単な方法です。
このキーを見つけるには、キーボードで「PrtScn」または「Print Screen」を探します。
見つけたら、そのキーを押すだけで、画面全体のスクリーンショットが撮れます。
Windows11スクリーンショット 範囲指定/Windowsキー+Shiftキー+Sキー
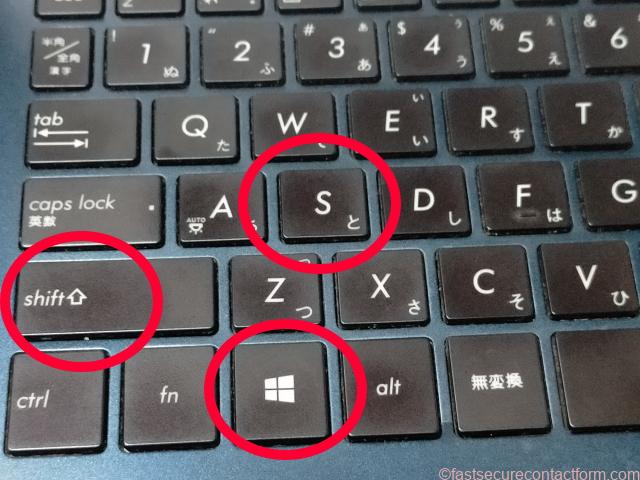
画面の特定の部分のみをキャプチャしたい場合は、そのためのショートカットも用意されています。
Windowsキー+Shiftキー+Sキーを押して、スニッピングツールを開きます。
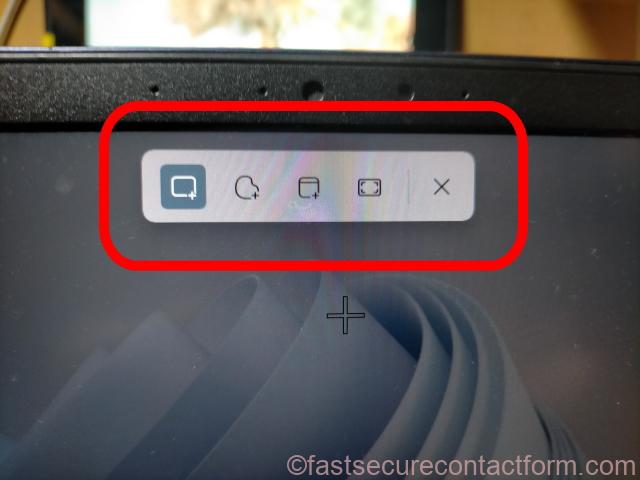
これを開いたら、クリック&ドラッグで画面の一部を選択し、キャプチャすることができます。
スクリーンショットの保存先はクリップボード
スクリーンショットを撮ったら、クリップボードに保存されます。
ファイルを保存するには、ペイントのようなプログラムを開き、スクリーンショットを貼り付けます。その後、JPEGまたはPNGとして保存してください。
PrtScnキーの使用は、高度なカスタマイズオプションを必要としない場合、素晴らしい選択肢となります。
素早く、簡単で、便利です。
Windows + Print Screenキーを使用する
WindowsキーとPrtScnキー、2つのボタンでスクリーンショットを撮ることもできます。
WindowsキーとPrtScnキーを同時に押すだけで、スクリーンショットが撮影されます。
Windows + Print Screenキーでの保存先
キャプチャされたスクリーンショットは、「ピクチャ」ディレクトリの下にある「スクリーンショット」フォルダに自動的に保存されます。
しかし、スクリーンショットを他の場所に保存したい場合はどうすればいいのでしょうか?
ご心配なく!Windows 11では、スクリーンショットの保存場所を簡単にカスタマイズすることができます。
これを行うには、Windows + Iキーを押して「設定」メニューを開き、「システム」カテゴリに移動して、「スクリーンショット」タブをクリックします。
ここで、スクリーンショットの保存場所を選択することができます。
スニッピングツールを使う
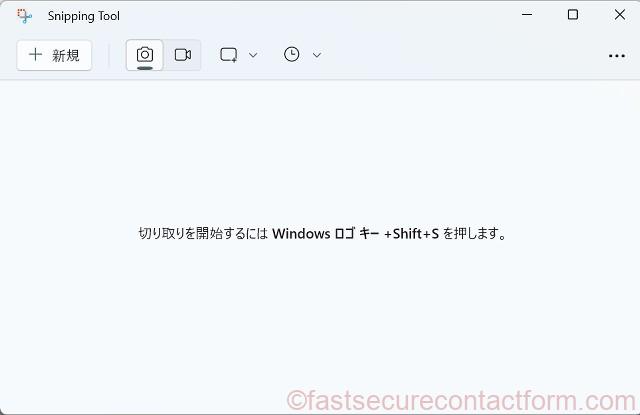
Windows 11でPrtScnキーやWindows + PrtScnキーを使ってスクリーンショットを撮るのにうんざりしていませんか?
それなら、Snipping Toolが必要な解決策になるかもしれません!
Snipping Toolは、Windows 11に内蔵されたアプリで、画面のスクリーンショットを撮り、それを好みに合わせてカスタマイズすることができます。
画面の特定の部分をキャプチャしたり、スクリーンショットをより美しくするための編集ツールを提供したりできるので、スクリーンショットをよりコントロールしたい場合に最適なオプションです。
Snipping Toolを使ってスクリーンショットを撮るには、アプリを開いて「新規作成」ボタンをクリックするだけです。
すると、キャプチャしたい画面の領域を選択するよう促されます。
領域を選択すると、Snipping Toolがショットをキャプチャし、新しいウィンドウで開きます。
これで完了です!これで、Snipping Toolを使ったスクリーンショットの撮影は完了です。
スクリーンショットをカスタマイズするのも、Snipping Toolを使えば簡単です。
ツールバーにある編集ツールを使って、ハイライト、テキストの追加、スクリーンショットの切り取りを行うことができます。
出来上がりに満足したら、「保存」アイコンをクリックしてスクリーンショットを保存することができます。
遅延切り取りスクリーンショット/Snipping Tool
PCの画面操作なのどの解説のために、画面を切り替えてからスクリーンショットを撮りたい場合は、Snipping Tool遅延切り取りが便利です。
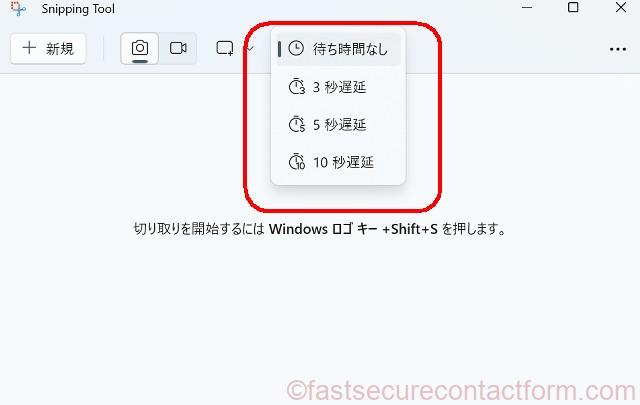
Snipping Toolの時計のスイッチ「遅延切り取り」でスクリーンショットの間隔を選択するだけです。
特定の条件でスクリーンショットをキャプチャする必要がある場合、Snipping Toolはあなたにぴったりかもしれません。
まだSnipping Toolを使ったことがない方は、ぜひ試してみてください!
ただし、素早く頻繁にスクリーンショットを撮る必要がある場合は、Snipping Toolは最適な選択肢ではないことを念頭に置いておいてください。
その場合は、Print ScreenキーやWindows + PrtScnキーなど、他の方法の使用を検討することをお勧めします。
キーボードショートカットの使用
物事を素早く終わらせるのが好きな方にとって、キーボードショートカットを使ってスクリーンショットを撮るのは最良の方法かもしれません。
時間がかからないだけでなく、コツをつかめば比較的簡単にできます。
キーボードショートカットで全然画面をスクリーンショットを撮るには、最初にご紹介した方法で、キャプチャしたいウィンドウがアクティブであることを確認し、Windowsキー+PrtScnを押します。
「ピクチャ」ライブラリの「スクリーンショット」フォルダーに保存
音が鳴り、画面が一瞬暗くなります。スクリーンショットは、「ピクチャ」ライブラリの「スクリーンショット」フォルダーに保存されます。
キーボードショートカットの一覧
標準的なキーボードショートカットをご存じない方のために、その概要を説明します。
Windowsキー + Shift + S
このショートカットでは、画面上の特定の領域のスクリーンショットを撮ることができます。
キーを押すと、切り取りツールメニューが表示され、キャプチャしたい領域を描画することができます。
Alt + PrtScn
これらのキーを押すと、アクティブになっている現在のウィンドウのスクリーンショットが撮られます。
Windowsキー+PrtScn
このショートカットは、画面全体をキャプチャします。
スクリーンショットにキーボードショートカットを使用することは、Windows 11でスクリーンショットを撮るための迅速かつ簡単な方法です。
また、これらのショートカットをカスタマイズすることで、さらに効率的なプロセスを実現することができます。
Windows 11でスクリーンショットを撮る方法まとめ
Windows 11で簡単なスクリーンショットを撮る方法でした。
それでは、今回取り上げたさまざまな方法をまとめてみましょう:
- プリントスクリーン(PrtScn)キーを使用する。
- Windows + Print Screenキーを使用する
- スニッピングツールを使う
- キーボードショートカットを使う
画面全体をキャプチャする必要があるのか、それとも画面の一部だけをキャプチャする必要があるのか。
スクリーンショットを保存する前に、カスタマイズしたいですか?
キーボードショートカットを使うことに抵抗はありませんか?
これらの要素をすべて考慮し、あなたにとって最適な方法を選択してください。