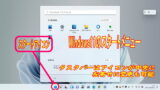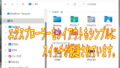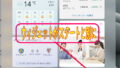Windows 11のスタートメニューが微妙に使いにくいと感じる人へ。
Windows11のスタートメニューは、デフォルトで中央に寄りました。
スタートメニューを開くとシンプルなデザインになったのはいいのですが、余分「なおすすめ」アイコンが出てきたり、履歴が出てきたりします。
Windows 10までのスタートメニューに慣れ親しんだ人にとっては余計なおせっかいと感じる人も多いでしょう。
なんで中央やねん!Windows11のスタートメニューを左に!
まず、Windows11のスタートメニューを左側に寄せる方法です。
- タスクバーの空いているところ右クリック
- タスクバーの設定をクリック
- 個人用設定
- タスクバーの動作
- タスクバーの配置
- 左揃え
Windows 11の新しいスタートメニューは中央に寄っています。
Windows 10までにあったスタートメニューは左側によっていたので使い慣れた方法に戻したい方も多いことでしょう。
慣れてしまえば左側でも中央でも構わないとは思いますが、やはり使いやすい左側がいいという人も多いので図解で記録しておきます。
【図解】スタートメニューを左側に寄せる方法
タスクバーの何もないところを右クリックでタスクバーの設定をクリックします。
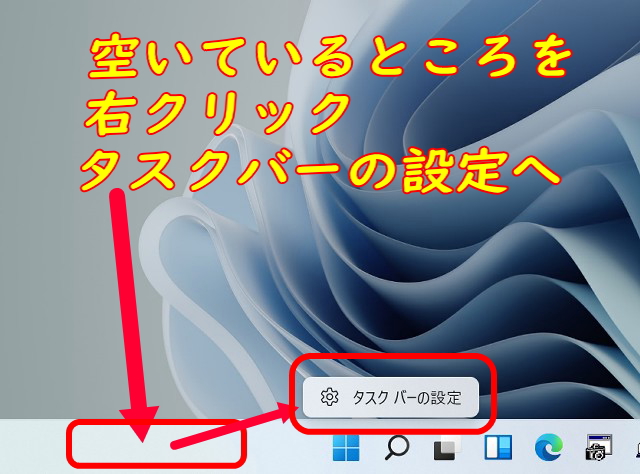
個人用設定でタスクバーの動作を開き、タスクバーの配置のところで左揃えを選択します。
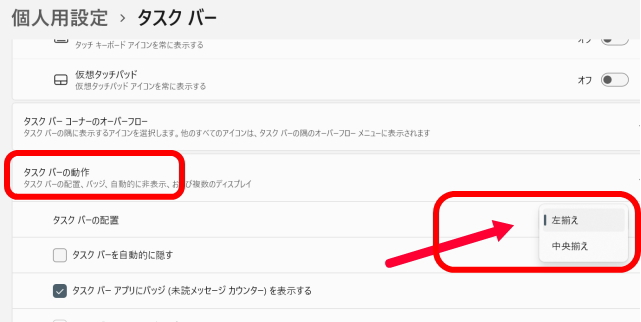
スタートメニューが左寄せになり他のアイコンも左側から並ぶことになります。
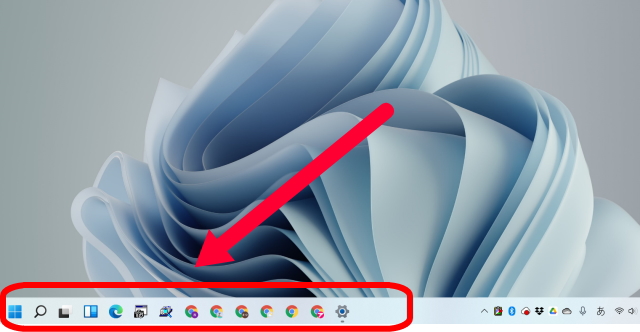
これで、従来の Windows で使え慣れた左寄せのスタートメニューになりました。
以上の方法で左に寄せたり中央にしたりできますので慣れた方法で Windows11を使ってください。
Windows11 スタートメニュー おすすめ 非表示や整理
Windows 11のスタート画面下部には「おすすめ」欄ができました。
アプリの利用頻度や傾向に合わせておすすめのアプリのアイコンを表示しています。
利用したファイルについても履歴に基づいて表示がされます。
これを余計なおせっかいと感じることもあるでしょう。
よく使うものについてはピン留めをすれば済みます。
貴重なスタートメニューのスペースをお節介なアイコンで占有する必要はないと思います。
Windows11スタートメニューおすすめに表示をするアプリやファイル名を削除する

- Windows 11スタートボタンをクリック
- おすすめに表示されているいらないアプリやファイル名を右クリック
- リストから削除を選択して削除を実行
Windows 11のスタートメニューを進めにはこの方法でいらないアイコンを削除することができます。
一つ削除すると履歴の中から次のアイコンが出現します。
削除するたびに履歴の中から次のアイコンが無限に出現してきます。
これも余計なお節介機能と感じることもあるでしょう。
Windows11おすすめ欄のアイコンを非表示にする
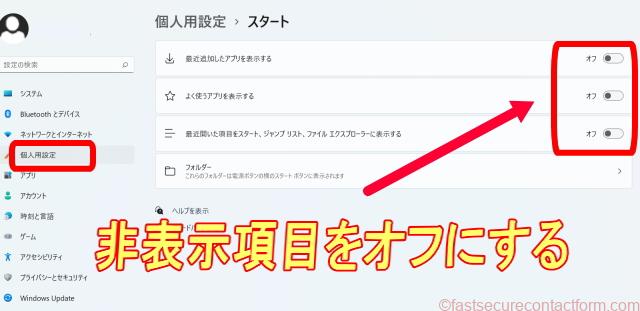
Windows11おすすめ欄のアイコンを非表示にする方法です。
設定から個人設定を洗濯してスタートの欄に進みます。
「最近追加したアプリを表示する」「よく使うアプリを表示する」「最近開いた項目をスタート、ジャンプリスト、ファイルエクスプローラーに表示する」の項目をオフにすると Windows 11スタートメニューのおすすめ欄には、何も表示されなくなります。
Windows11スタートメニューによく使うフォルダを表示
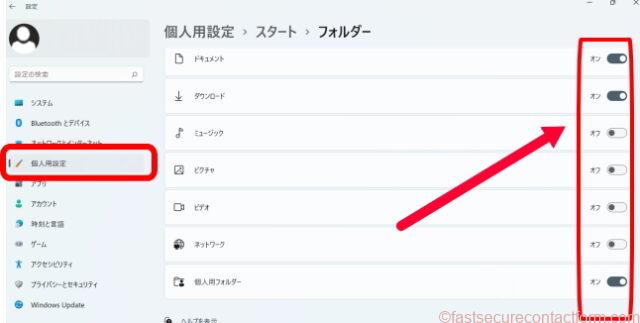
Windows11スタートメニューによく使うフォルダを表示させます。
設定から個人設定に進みスタート、フォルダーとクリックしていきます。
ここで必要なホルダーをオンオフしてスタートメニューに表示するかどうかを決めることができます。
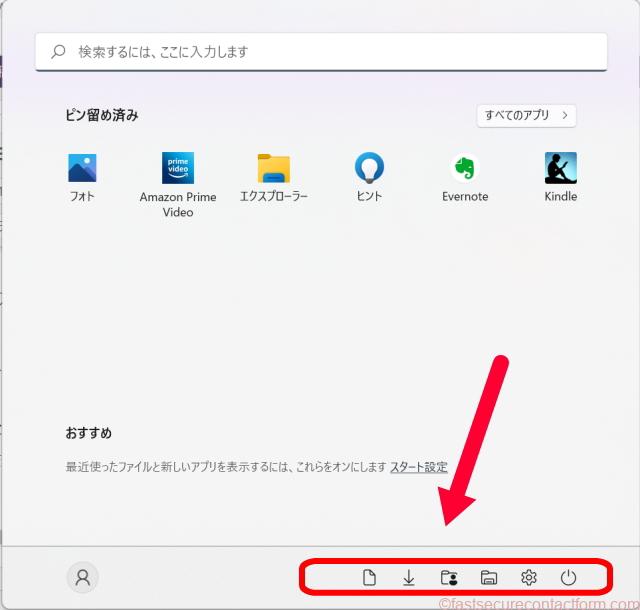
Windows11スタートメニューへのピン留め、削除方法
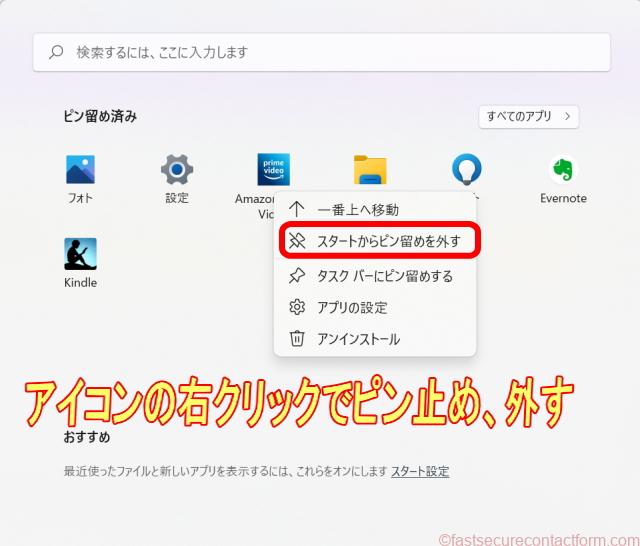
Windows 11スタートメニューに加えたい場合については、アプリのアイコンやファイルのアイコンを右クリックすればいつでも追加ができます。
またスタートメニューから削除する場合も右クリックで削除をすることができます。
windows11 スタートメニュー 使いにくい!まとめ
Windows のスタートメニューはバージョンアップの度に進化しています。
今回のシンプル化と中央よりには慣れればそれはそれでいいと思います。
しかし、仕事で利用するぶんにはUI のデザインなどはどうでもよく、使いやすくてスパスパと動いてくれればそれでいいのです。
デザインを良くするために CPU を使ったりメモリを圧迫するようなことがあるとそれはそれでデメリットと言わざるを得ません。
最近のパソコンは高性能なものが多いので、それほどの問題ではないと Microsoft は考えているのかもしれません。
スタートメニューについては、Windows7あたりのメニューで十分だと思います。
Windows8からタブレットを意識したスタートタイル型になってしまって不評を買い、その後、Windows7の様な形にスタートメニューも戻りました。
今回の Windows 11のスタートメニューのデザインや機能については、筆者としてはそのままデフォルトでシンプルな画面に慣れていこうと考えています。
毎日必ず使うアプリについてだけピン留めをして、時々使うものについては検索機能で頭文字をさっと入れて立ち上げると言うことを現時点では行なっています。
とりあえず支障なく仕事が行えています。
今回の Windows11のスタートメニューのデザインや機能についてはどのように受け入れられるか経過観察中です。