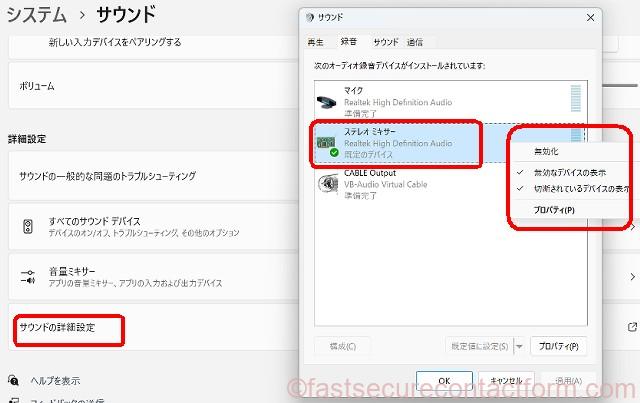Windows 11の内部音声を録音する方法について詳しく説明します。
今回は、Windows 11の標準機能である「ボイスレコーダー」を使った方法をご紹介します。
ステップ1: ステレオミキサーの有効化
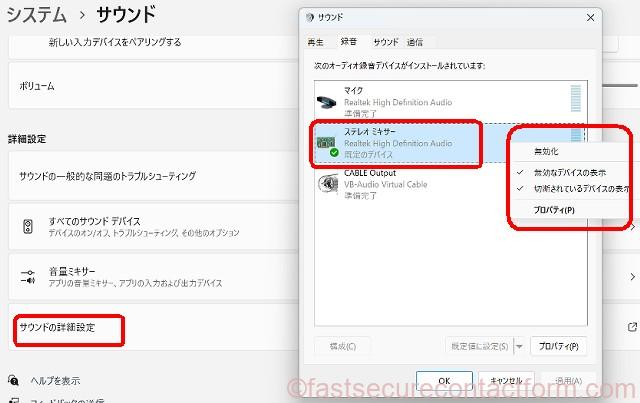
まず、ステレオミキサーが有効になっているか確認しましょう。
- スタートメニューを開き、「設定」をクリックします。
- 「システム」を選択し、「サウンド」をクリックします。
- 「サウンドの詳細設定」を選択し、コントロールパネルを表示させます。
- 「録音」タブを選択し、パネル内の何もない場所で右クリックします。
- ドロップダウンメニューから「無効なデバイスの表示」を選択します。すると「ステレオミキサー」が表示されます。
- 「ステレオミキサー」を右クリックし、「有効」を選択します。さらに、「既存のデバイスとして設定」にチェックを入れ、「OK」をクリックします。
ステップ2: ボイスレコーダーの起動と録音開始
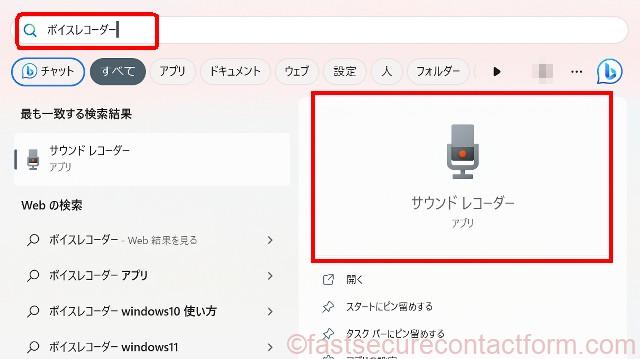
次に、ボイスレコーダーを使って録音を開始します。
- スタートメニューから「ボイスレコーダー」を選択し、アプリを起動します。
- 録画対象の音声を準備します。例えば、音楽を再生したり、オンライン会議を開始したりします。
- ボイスレコーダーのマイクアイコンをクリックすると録音が開始されます。
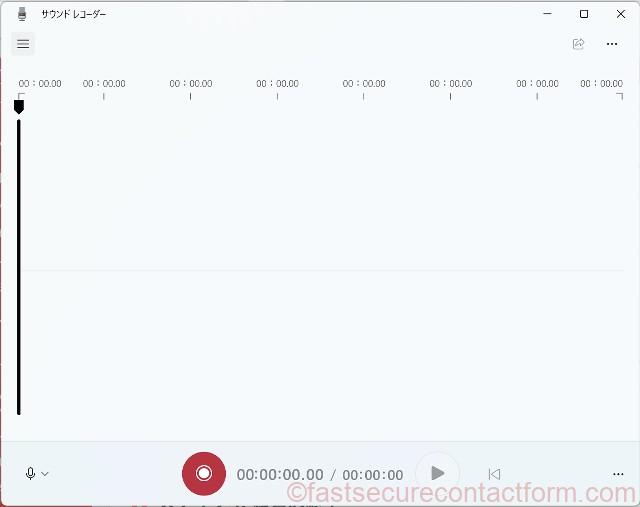
ステップ3: 録音の終了
録音を終了するには、もう一度マイクアイコンをクリックします。
以上がWindows 11で内部音声を録音する方法です。
Windows 11で内部音声を録音する方法:ボイスレコーダーを活用しようまとめ
この方法を使えば、PC上で流れる音声を簡単に録音し、後で再生したり、他の人と共有したりすることができます。
ただし、著作権には十分注意して、適法な範囲内で使用しましょう。