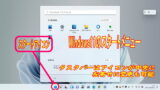Windows 11になってスタートメニューがシンプルになったのはいいのです。
しかし、Windows10の時に使い慣れたスタートメニューのピン留めしたものが消えてしまいました。
あのアプリはどこへ行ってしまったんだ!
という方へ!
Windows11のスタートメニューから目的のアプリを素早く探し出す方法です。
Windows11スタートメニューすべてのアプリから検索はダメな方法!
スタートボタンをクリックしてすべてのアプリをクリックします。
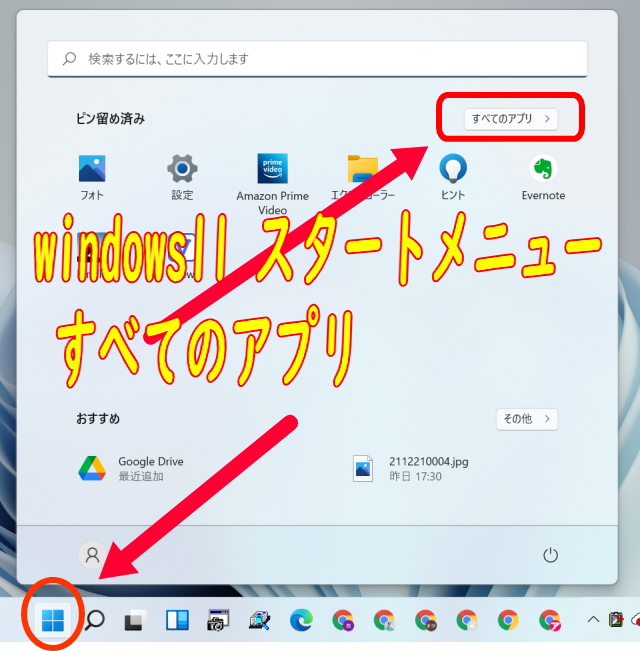
インストールしてあるアプリがアルファベット順にずらりと並びます。
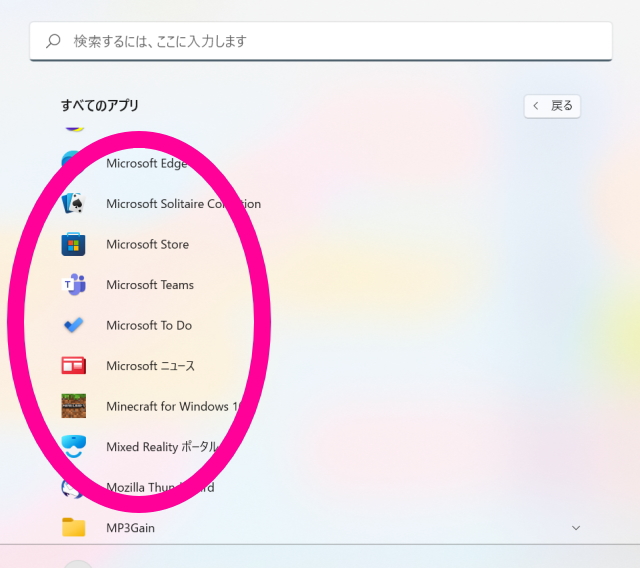
ここから探しても良いのですが、それでは、時間がかかって素早く目的のアプリに行き着くことができません。
スタート画面から全てのアプリをクリックしてはいけません。
Windows11スタート画面検索窓から探すのがベスト
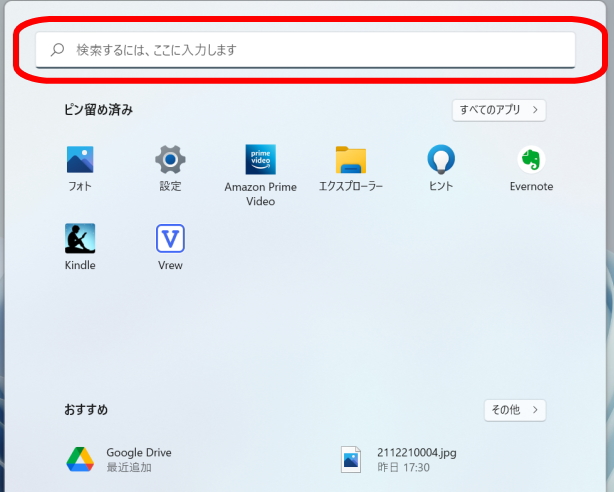
スタート画面から検索窓に目的のアプリの頭文字を入力するだけで、候補が出てきます。
そこからアプリを立ち上げると最短で目的のアプリに行き着くことができます。
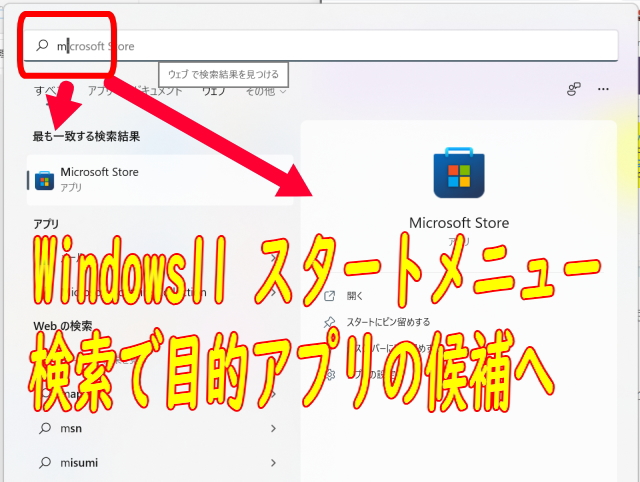
時々使うアプリについては、アプリのあたま文字だけ覚えておけばすぐに行く着くことができます。
よく使っているアプリについては検索窓にカーソルを移動させるだけで最近使ったアプリのアイコンが載っています。
Windows11のデフォルトの仕様に慣れたほうが早い
スタート画面にピン留めしたりタスクバーにピン留めする方法もありますが、たまに使うアプリについては検索から探す方がラクナ気がします。
使うだろうと言ってすぐにピン留めばかりしていると、ピン留めが乱立してしまい、結局探しにくいといった状況に陥ることが多々あります。
Windows11になってタスクバーやスタート画面がシンプルになった機会に、Windows 11のデフォルトの画面に慣れたいと思います。
あっさりとした画面で検索能力を高め、作業効率を高めた方が結局のところ時間短縮になっているようです。
Windows11 スタートメニュー すべてのアプリ/目的アプリを簡単に見つける方法まとめ
Windows11においてスタートメニューからすべてのアプリへ行き目的のアプリを見つけるのは少々面倒です。
せっかくシンプルになったWindows 11です。
それなりにシンプルにした理由があるでしょう。
すべてのアプリでずらりと並んだ候補から探すより、厳選されたピン留めと、素早い検索で操作性を上げた方が作業効率は格段に上がってくると思います。
筆者の場合は Windows 11をしばらく使ってみてそう感じました。
ご参考になれば幸いです。