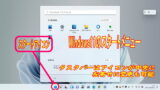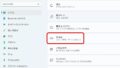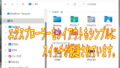Windows11で一番気に入っているのは音声入力が強化されたことです。
Windows11のOS上で動くアプリの入力等については、ほとんどのアプリは音声入力が可能になりました。
Windows11での音声入力の方法
- 入力するスペースにカーソルを合わせます。
- キーボードで「Win」と「H」を同時に押します。
- 出現したマイクのアイコンをクリックして音声入力を開始
- 終了はマイクアイコンを再びクリックします。
簡単ですが図解で記録しておきます。
入力するスペースにカーソルを合わせ、ショートカットキーの「Win」と「H」を同時におします。
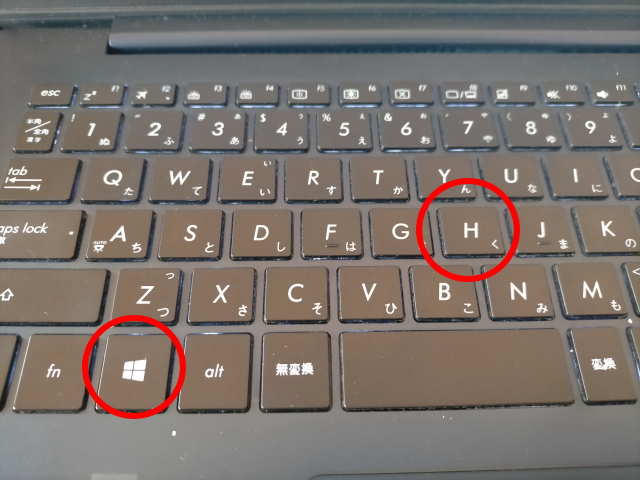
出現したマイクのアイコンをクリックして音声入力を開始
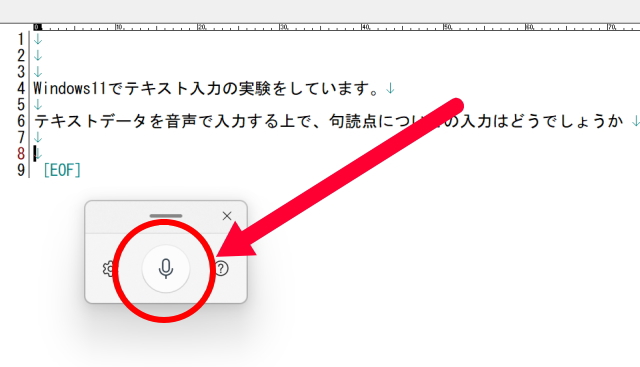
終了はマイクアイコンを再びクリックします。
句読点の自動入力/音声入力起動ツール/設定
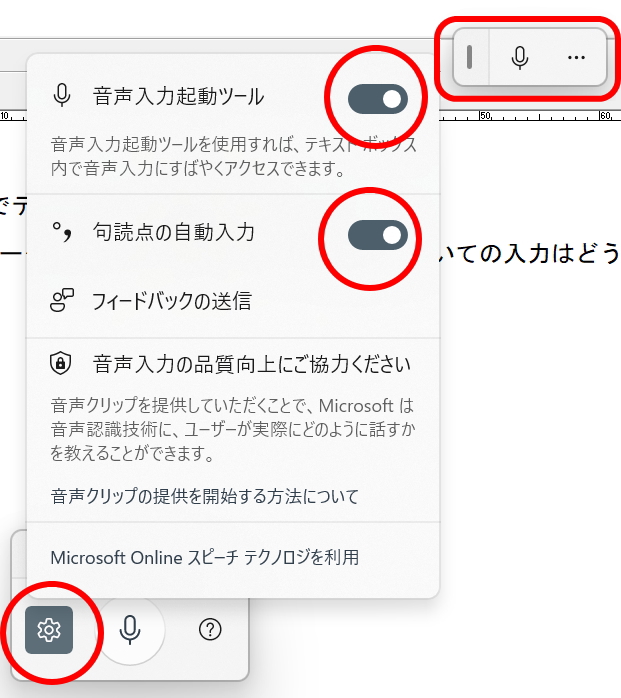
句読点を自動で入力
句読点を自動で入力するためには、設定から句読点の自動入力のスイッチを入れておきます。
Win+Hで起動させた音声入力ツールの設定をクリックして句読点の自動入力をクリックしておきます。
句読点は若干の間を開ければ、点が入り文書が終わったとこで丸が自動で入ります。
音声コマンドで入力することもできます。
音声で「とうてん」と言うと「、」が入力されます。
「くてん」と言うと「。」が入力されます。
音声入力起動ツール
音声入力を素早く行いたい場合は音声入力起動ツールを立ち上げておきます。
設定から音声入力起動ツールのスイッチを押しておけば、常時マイクのアイコンが画面に出現しいます。
マイクアイコンをクリックすればすぐに音声入力を行うことができます。
改行を音声コマンドで行う「かいぎょう」
ちなみに、改行については、文章の流れの中で、最後に「かいぎょう」と音声コマンドで改行が行われます。
音声入力の流れの中でタイミングよく「かいぎょう」と音声コマンドを言わなければ、思ったように改行されないような気がします。
Windows11の音声入力について、音声コマンドでの指示については若干の慣れが必要でしょう。
Windows11の音声コマンドについては、次のMicrosoft の公式ページで、一覧表が公開されています。
Windows11 音声入力/日本語入力の方法設定/ショートカット/改行/句読点まとめ
Windows 11の音声入力については以前の Windows よりもバージョンアップしていきなりスイッチを入れて使うことができます。
音声の個人のクセを記録するためにディクテーションを行ったり面倒な下準備は必要ありません。
最近の音声入力技術については非常な進歩があります。
スマホでの音声入力は日常的に行われています。
キーボードを使ってのテキスト入力の頻度が徐々に少なくなってきています。
音声入力は色々ありますが、音声入力コマンドが Windows11については充実しているように思います。
句読点や改行など手入力でいいので正確に行いたい場合は、筆者の場合は、Chrome のプラグインのVoiceinを併用で活用しています。
これはブラウザのChrome上でしか使うことができませんが、 Chrome のプラグインのVoicein入手先をご参考までに記載しておきます。