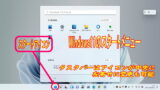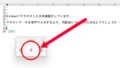Windows 11のディスク・クリーンアップを解説します。
Windows 11のOS 内に溜まったゴミファイルを自動検出して削除するかどうかの操作を行うことができます。
パソコンの OS は使っているうちにディスク内にゴミファイルが溜まるようになっています。
ゴミファイルが巨大化してしまうとディスクを圧迫してOS の可動領域を圧迫して操作が遅くなったりすることがあります。
Windows 11クリーンアップ対象候補
Windows 11の機能でC ドライブ内の大きなゴミファイル、使われていないアプリを発見してクリーンアップする機能があります。
Windows 11の設定からシステムを選択します。
システム内の記憶領域(またはストレージ)を選択します。
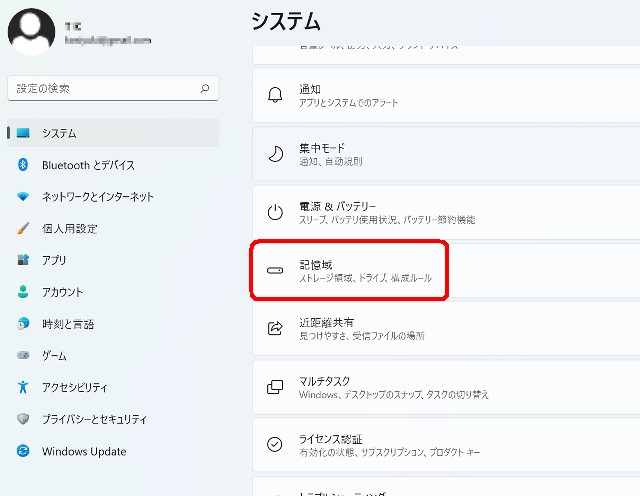
次の画面でクリーンナップ対象候補を選択します。
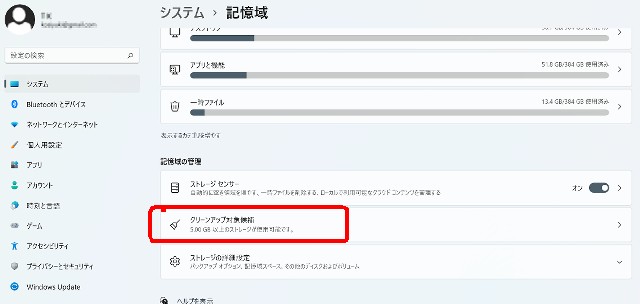
次の画面で、ゴミ箱などの一時ファイル、大きなファイルまたは未使用のファイル、クラウドに同期されたファイル、使用されていないアプリの項目が出てきます。
それぞれ必要な項目にチェックを入れてクリーンナップを実行いたします。
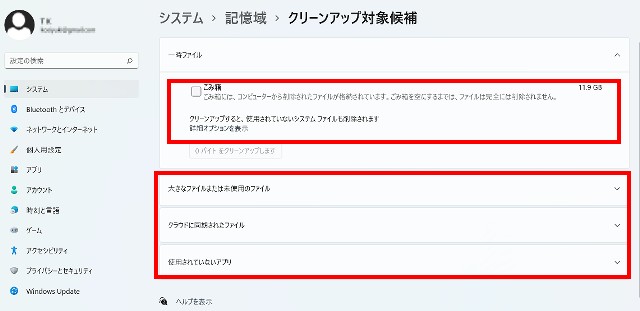
クリーンアップ候補で削除対象を選択して削除できました。
Windows11 クリーンアップとの違い
Windows10からあるディスククリーンアップの機能も残っています。
エクスプローラーから C ドライブの右クリックでプロパティを選択します。
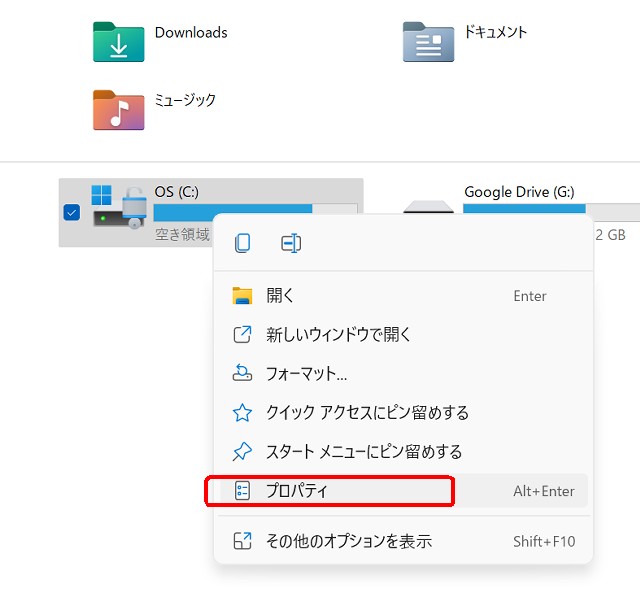
C ドライブ OS のプロパティというのが出てきます。
ディスクのクリーンアップで不必要なファイルを選択してクリーンアップすることができます。
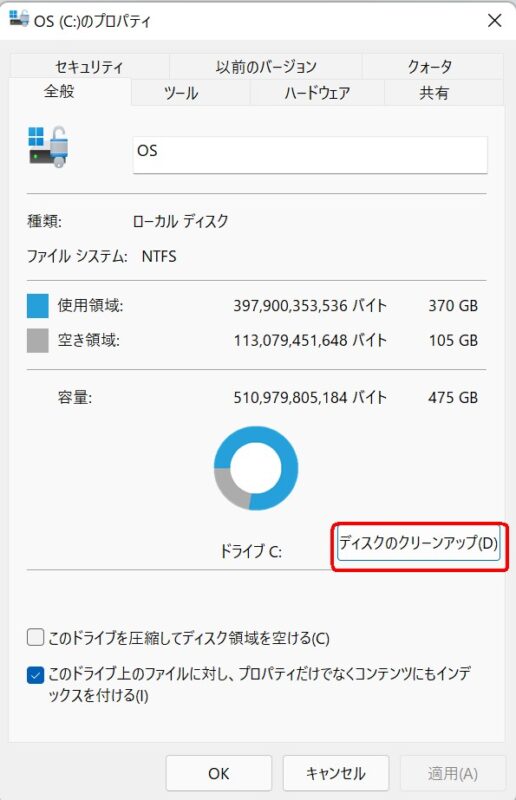
Windows 10空のディスククリーンアップの画面が出てきます。
システムファイルのクリーンアップで必要に応じて削除をしてください。
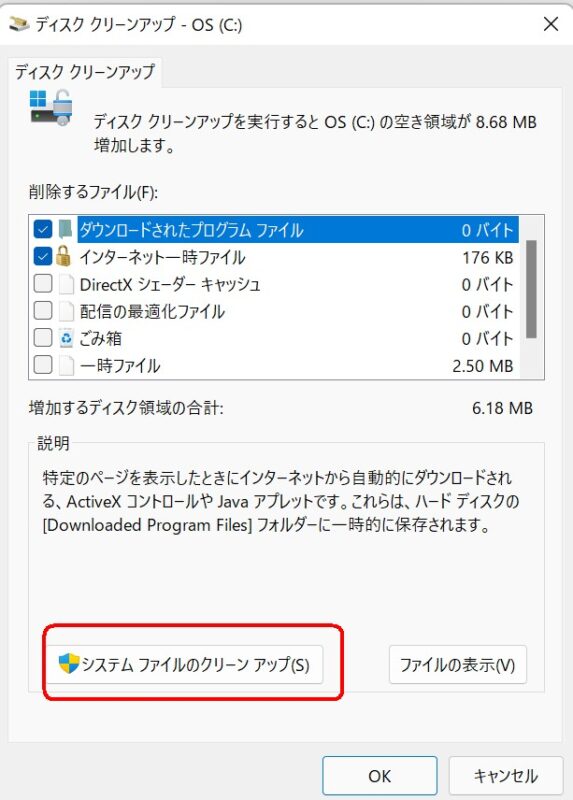
Windows11 クリーンアップ対象候補/ゴミファイル自動検出まとめ
Windows 10にもあったディスククリーンアップと Windows 11のクリーンアップ対象候補の機能については若干の違いがあります。
Windows 11のクリーンアップ対象候補はWindows を利用しているユーザーが作り出したゴミとして予想される物を優先して表示しています。
Windows 10の場合のディスククリーンアップはシステムファイルなど細かいファイルについても表示がされています。
初心者の場合はこの削除するかどうかわからないファイルの表示について、システムエラーの危険性が伴っていたのでWindows 11で初心者向けに改善されたと言えるでしょう。
最近のパソコンについては大容量のハードディスクが使われることが多いので、細かなシステムのゴミファイルまで触る必要はなくなってきています。
Windows 11のクリーンアップ対象候補で定期的に巨大なごみファイルのみ削除しておけばOS の可動領域を圧迫することはなくなるでしょう。