データを持ち運ぶのに便利なUSBメモリ。
今や私たちの生活に欠かせない存在ですよね。しかし、購入した際に表示されている容量と、実際に使用できる容量が違うことに気づいたことはありませんか?
例えば、128GBのUSBメモリを購入したのに、パソコン上ではそれより少ない容量しか認識されない、なんて経験はありませんか?
実はこれ、決して珍しいことではありません。USBメモリには、私たちが知らない隠された側面があるのです。
USBメモリの容量表示に隠された謎を解き明かし、その仕組みから、より効率的にUSBメモリを使うための方法までをわかりやすく解説していきます。
USBメモリの基礎知識
USBメモリを選ぶ際、容量以外にも知っておくべき基礎知識があります。
ここでは、USBメモリのサイズ、容量、規格について解説して行きます。
物理的なサイズ
USBメモリは、その名の通りコンパクトな設計が特徴です。
一般的なUSBメモリは、長さが約5cmから7cm、幅が約1.5cmから2.5cm、高さが1cm程度のサイズで、持ち運びに非常に便利です。
さらに最近では、超小型のUSBメモリも登場しており、サイズはわずか2-3mmほどしかありません。
パソコンに装着したままでも邪魔にならないため、紛失防止にも役立ちます。
データ容量
USBメモリには、用途に合わせて選べるよう、幅広いデータ容量が用意されています。
文書データや軽いデータの保存であれば、8GBや16GBもあれば十分でしょう。
一方、動画や高解像度の画像など、大きなファイルを扱う場合は、32GB以上の容量を選ぶことをお勧めします。
最近では、128GB、256GB、512GBといった大容量モデルも普及しており、さらに1TB(1000GB)や2TB(2000GB)といったHDD並みの容量を持つUSBメモリも登場しています。
規格:USB2.0とUSB3.0
USBメモリを選ぶ際には、規格にも注目しましょう。
USB2.0とUSB3.0では、データの転送速度が大きく異なります。
USB3.0は理論上最大5Gbpsの速度に対応しており、大容量データの転送に適しています。
特に大きなデータを扱う機会が多い場合は、USB3.0以上の規格を選ぶようにしましょう。
「表示サイズ」と「ディスク上のサイズ」: その違いとは?
さて、いよいよ本題の「表示サイズ」と「ディスク上のサイズ」の違いについて解説していきます。
USBメモリを購入する際、誰もが容量表示をチェックしますよね?
例えば「128GB」という表示を見て、「このUSBメモリには128GB分のデータが保存できる」と考えるでしょう。
表示サイズ
この「128GB」のように、USBメモリ上に記載されている容量が表示サイズです。
これは、あくまでもファイルそのもののデータ量を表しています。
つまり、100MBのファイルであれば、表示サイズ上は100MBとして計算されます。
ディスク上のサイズ (実際の容量)
では、なぜ表示サイズと実際に使用できる容量に違いが生じるのでしょうか?
それは、ファイルシステムとクラスターという仕組みに関係しています。
ファイルシステムとは、データを整理してストレージデバイス(この場合USBメモリ)に保存するための仕組みのことです。
WindowsではNTFS、macOSではAPFSなど、様々なファイルシステムが存在します。
そして、クラスターとは、ファイルシステムがデータを管理する際の最小単位のことです。
例えば、クラスターサイズが4KBの場合を考えてみましょう。
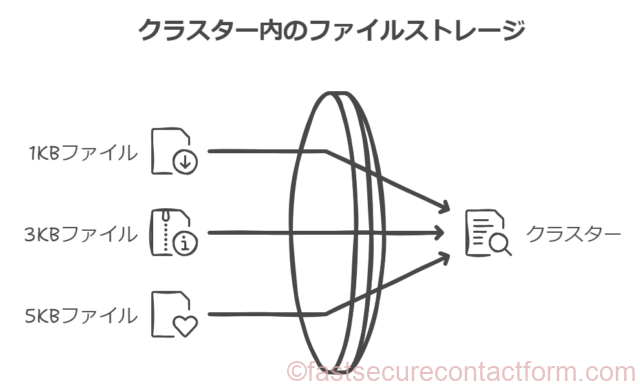
図:クラスターとファイルの関係性
(4KBのクラスターに、1KB、3KB、5KBのファイルがどのように保存されるかを図で表現するとイメージしやすくなります。)
1KBのファイルであっても、4KBのクラスターを1つ占有してしまいます。
同様に、3KBのファイルも4KBのクラスターを1つ占有します。
そして、5KBのファイルは、4KBのクラスターを2つ占有することになります。
このように、ファイルサイズがクラスターサイズよりも小さい場合、ファイルシステム上はクラスター単位で容量が消費されるため、実際に使用できる容量が表示サイズよりも少なくなるのです。
特に、小さなファイルが多い場合は、この差が大きくなる傾向があります。
これが、USBメモリの容量表示と、実際に使用できる容量が異なる理由です。
データ保存への影響:容量効率、パフォーマンス、そしてデータ損失リスク

「表示サイズ」と「ディスク上のサイズ」の違いは、単なる数字上の問題ではありません。
実際にデータ保存を行う上で、ストレージ効率、パフォーマンス、そしてデータ損失リスクに影響を及ぼします。
ストレージ効率: クラスターサイズが容量効率を左右する
前述の通り、ファイルシステムはクラスターと呼ばれる単位でデータを管理します。 このクラスターサイズは、ストレージ効率に大きく影響します。
例えば、4KBのクラスターサイズの場合、1KBのファイルであっても4KBの領域を消費してしまいます。
これは、小さなファイルが多い場合、クラスターサイズが大きいほど、使用されていない領域が増え、ストレージ効率が低下することを意味します。
逆に、大きなファイル(例えば、動画ファイルなど)を扱う場合は、クラスターサイズが大きい方が効率的です。
大きなクラスターサイズは、ファイルの断片化を減らし、読み込み速度の向上に繋がります。
パフォーマンス: ファイルサイズとクラスターサイズの適切なバランスが鍵
クラスターサイズは、ストレージ効率だけでなく、パフォーマンスにも影響を与えます。
小さなファイルが多い場合、クラスターサイズが大きいと、ファイルの読み込みや書き込みの際に、多くのクラスターにアクセスする必要が生じ、パフォーマンスが低下する可能性があります。
一方、大きなファイルの場合は、大きなクラスターサイズの方が、ファイルへのアクセス回数が減るため、パフォーマンスが向上する傾向があります。
データ損失リスク: フラッシュメモリの特性と対策
USBメモリやSDカードなどのフラッシュメモリは、HDDと比較して、データの書き換え回数に限りがあるという特性があります。
そして、書き換え回数が増えるにつれて、データの破損率が高まります。
また、ディスク上のサイズが増加する、つまり多くのデータが保存されている状態では、データ破損が発生した場合の影響範囲も大きくなります。
そのため、重要なデータは定期的にバックアップを取り、データの分散保存を行うなどの対策が重要となります。
USBメモリを効率的に使うために

ここまでは、USBメモリの容量表示に隠された秘密と、データ保存における注意点を見てきました。
それでは、USBメモリをより効率的に使用するためには、どのような点に気をつければ良いのでしょうか? 具体的な方法を見ていきましょう。
フォーマット時の注意点:ファイルサイズに適したクラスターサイズを選択する
USBメモリをフォーマットする際、クラスターサイズを選択することができます。
クラスターサイズとは、前述の通り、ファイルシステムがデータを管理する際の最小単位のことです。
小さなファイルが多い場合は、クラスターサイズを小さく設定することで、ストレージ容量を効率的に使用できます。
逆に、大きなファイルが多い場合は、クラスターサイズを大きく設定することで、読み込み速度の向上などが期待できます。
フォーマット時に適切なクラスターサイズを選択することで、USBメモリをより効率的に使用することができます。
こまめなデータ整理: 不要なファイルの削除で容量を確保
パソコンと同様に、USBメモリ内にも不要なファイルが蓄積されていきます。
不要なファイルが溜まると、実際に使用できる容量が減ってしまいます。
こまめにデータ整理を行い、不要なファイルを削除することで、USBメモリの容量を確保しましょう。
適切なファイルシステムの選択:FAT32とexFATの特徴を理解する
USBメモリをフォーマットする際に、ファイルシステムを選択する必要があります。
ファイルシステムには、FAT32、exFATなど、いくつかの種類があります。 それぞれのファイルシステムには、以下のような特徴があります。
- FAT32:
- 対応しているOSが多く、互換性が高い。
- 1ファイルの最大容量が4GBまでという制限がある。
- セキュリティ機能が低い。
- exFAT:
- FAT32の制限を緩和したファイルシステム。
- 1ファイルの最大容量がほぼ無制限。
- 比較的新しいファイルシステムのため、古いOSでは対応していない場合がある。
USBメモリを使用する環境や目的に合わせて、適切なファイルシステムを選択しましょう。
例えば、WindowsとmacOSなど、複数のOSでUSBメモリを使用する場合は、互換性の高いFAT32が適しています。
一方、大容量のファイルを扱う場合は、exFATを選択する必要があります。
USBメモリの「表示サイズ」と「実際の容量」:その謎を解き明かす
この記事では、USBメモリの容量に関する疑問を解消し、より理解を深めて効率的に活用するための情報をまとめました。
USBメモリの容量表示の真実
USBメモリを購入する際、「128GB」といった容量表示を目にします。
しかし、実際に使用できる容量は、表示サイズよりも少ないという経験をした方もいるのではないでしょうか?
これは、ファイルシステムとクラスターという仕組みに起因します。
ファイルシステムは、データを管理するための仕組みであり、クラスターはその最小単位です。
ファイルサイズに関わらず、データはクラスター単位で保存されるため、ファイルサイズがクラスターサイズより小さい場合、使用されていない領域が生じ、表示サイズと実際の容量に差が生じます。
データ保存への影響:容量効率、パフォーマンス、そしてデータ損失リスク
「表示サイズ」と「実際の容量」の差は、ストレージ効率、パフォーマンス、データ損失リスクに影響を及ぼします。
- ストレージ効率: クラスターサイズが大きいほど、小さなファイルが多い場合、使用されていない領域が増え、ストレージ効率は低下します。 一方、大きなファイルが多い場合は、大きなクラスターサイズの方が効率的です。
- パフォーマンス: クラスターサイズが大きいと、小さなファイルの読み書きに時間がかかる場合があります。 大きなファイルの場合は、大きなクラスターサイズの方が高速に処理できます。
- データ損失リスク: フラッシュメモリは、書き換え回数に限りがあり、書き換え回数が増えるとデータ破損のリスクが高まります。 また、保存されているデータ量が多いほど、データ破損の影響範囲も大きくなります。
USBメモリを効率的に使うために
USBメモリを効率的に使用するために、以下の点に注意しましょう。
- フォーマット時の注意点: フォーマット時に、保存するファイルサイズに適したクラスターサイズを選択しましょう。
- こまめなデータ整理: 不要なファイルを削除することで、容量を確保し、データ破損のリスクを低減できます。
- 適切なファイルシステムの選択: ファイルシステムによって、最大ファイルサイズや互換性が異なります。FAT32は互換性が高い一方、ファイルサイズに制限があります。exFATはファイルサイズがほぼ無制限ですが、古いOSとの互換性に問題がある場合があります。 使用環境に応じて適切なファイルシステムを選択しましょう。
USBメモリの容量表示の仕組みを理解し、適切な設定や使い方をすることで、ストレージ容量を最大限に活用し、安全かつ効率的にデータ管理ができます。



